az érzékeny információkat tartalmazó PDF dokumentumokat általában jelszavakkal rögzítik, hogy megakadályozzák annak megnyitását, nyomtatását, szerkesztését és másolását. Ha ki kell nyomtatnia egy PDF dokumentumot, de az biztonságos, és nincs meg a jelszava, mit fog tenni? Nyugi. Ez a bejegyzés két hatékony megoldást kínál Önnek a biztonságos PDF dokumentum jelszó nélküli nyomtatására.,
- 1. módszer: biztonságos PDF-dokumentum nyomtatása a jelszó eltávolításával
- 2. módszer: biztonságos PDF-dokumentum nyomtatása Google Docs
1.módszer: biztonságos PDF-dokumentum nyomtatása a jelszó biztonságának eltávolításával
általában egy biztonságos PDF-dokumentumot nem lehet kinyomtatni, kivéve, ha a jelszó biztonságát eltávolítják. Ennek ellenére el kell távolítania az engedélyek jelszavát, mielőtt kinyomtathatja a PDF dokumentumot. Kövesse a lépéseket.
1. lépés: PDF engedélyek jelszó helyreállítása.,
Tippek: Ez a lépés az Ön számára, ha nem rendelkezik a módosítási engedélyek jelszavával, vagy ha elfelejtette. Ha ismeri a jelszót, hagyja ki ezt a lépést, majd folytassa a 2.lépéssel.
1. Töltse le és telepítse az iSumsoft PDF Password Refixert a számítógépére. A telepítés után indítsa el.
2. Kattintson a Megnyitás gombra a bal felső sarokban, majd keresse meg a kinyomtatni kívánt biztonságos PDF fájlt, majd importálja ezt a programot.
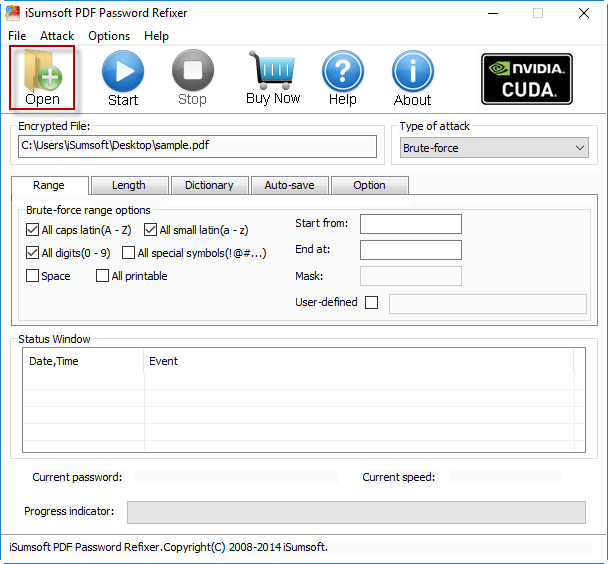
3. Annak érdekében, hogy a jelszó helyreállítása gyorsabb legyen, beállíthatja a helyreállítási beállításokat., A Brute-force, Mask, Dictionary, and Smart nevű legördülő menüből kiválaszthatja a jelszó-helyreállítási módszert, majd beállíthatja a megfelelő opciókat, például a tartományt, a hosszúságot, a maszkot stb.
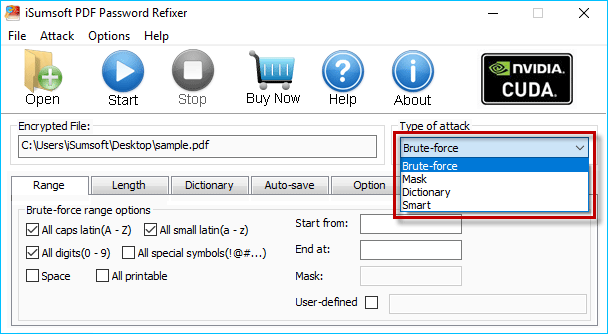
4. Kattintson a Start gombra a jelszó keresésének megkezdéséhez. Ha helyesen állítja be a beállításokat, a PDF engedélyek jelszava hamarosan helyreáll, majd megjelenik a képernyőn. Jegyezze fel a jelszót, majd zárja be a szoftvert. Ezután a jelszót fogja használni a nyomtatási védelem eltávolításához.,
megjegyzések: Ez a program visszaállíthatja az Adobe Acrobat 9 vagy korábbi verziójával létrehozott PDF fájlhoz tartozó engedélyek jelszavát, de előfordulhat, hogy az Adobe Acrobat X vagy újabb verzióval létrehozott PDF fájlhoz nem sikerül visszaállítani az engedélyek jelszavát. Ha ez a helyzet, lépjen tovább a 2. módszerre.
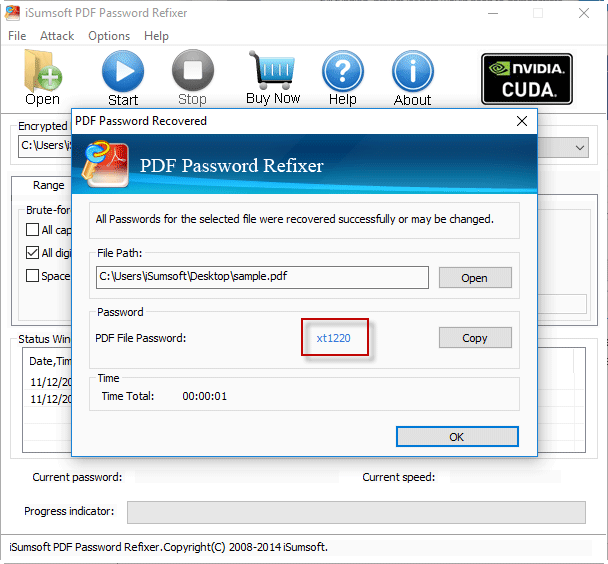
2.lépés: Nyissa meg a biztonságos PDF dokumentumot az Adobe Acrobat programmal.
tippek: Ha meg kell adnia egy dokumentumot, nyissa meg a jelszót a biztonságos PDF fájl megnyitásakor, írja be a helyes jelszót., Ha elfelejtette vagy elvesztette a jelszót, az iSumsoft PDF Password Refixer is elérhető a jelszó helyreállításához.
3. lépés: Távolítsa el a nyomtatási védelmet.
1. Kattintson a > Tulajdonságok elemre.
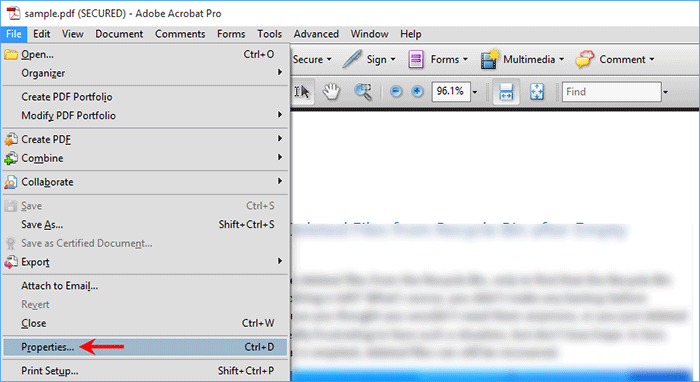
2. Miután a Dokumentum tulajdonságai megnyíltak, válassza ki a Biztonság fület, majd válassza a biztonság hiánya lehetőséget a biztonsági módszer melletti legördülő menüből. Amikor a rendszer kéri, írja be az engedélyek jelszavát, majd kattintson az OK gombra. Kattintson ismét az OK gombra, végül nyomja meg a Ctrl + S billentyűt a módosítások mentéséhez.
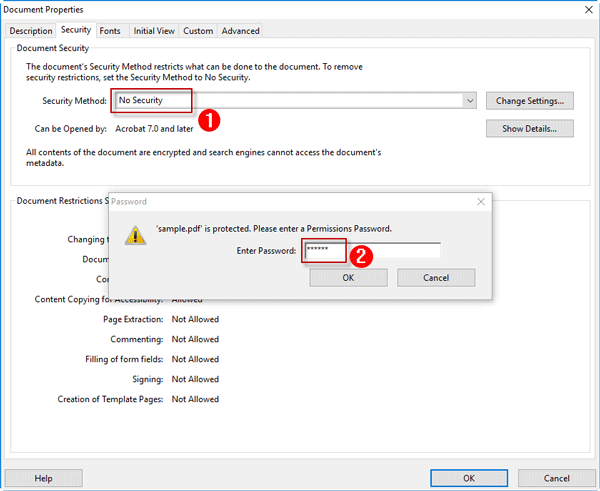
3., Most a PDF dokumentum nem biztonságos, jelszó vagy korlátozás nélkül kinyomtathatja.
2. módszer: biztonságos PDF dokumentum nyomtatása a Google Docs segítségével
Ha nincs Adobe Acrobat a számítógépén, vagy ha az első módszer nem működik az Ön számára, hogyan nyomtathat biztonságos PDF-dokumentumot jelszó nélkül? Szerencsére a Google Dokumentumok segíthetnek. Itt vannak a lépések.
1. lépés: Nyissa meg a Google Dokumentumokat, majd jelentkezzen be Google-fiókjába.
2. lépés: Kattintson a fájlválasztó megnyitása gombra.,
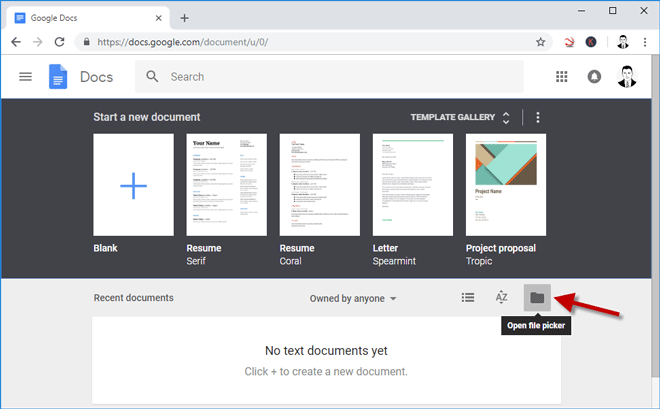
3.lépés: a” fájl megnyitása ” ablak megnyitása után válassza a feltöltés fület, majd töltse fel a biztonságos PDF dokumentumot ide húzva.
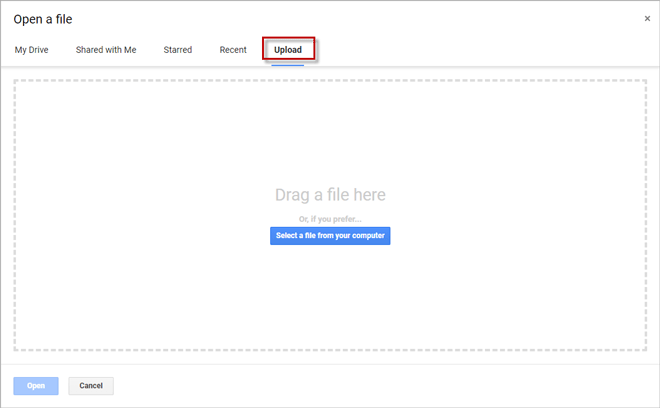
4.lépés: a feltöltés után megtekintheti a biztonságos PDF dokumentumot a Google Dokumentumokban. Kattintson a Nyomtatás gombra.
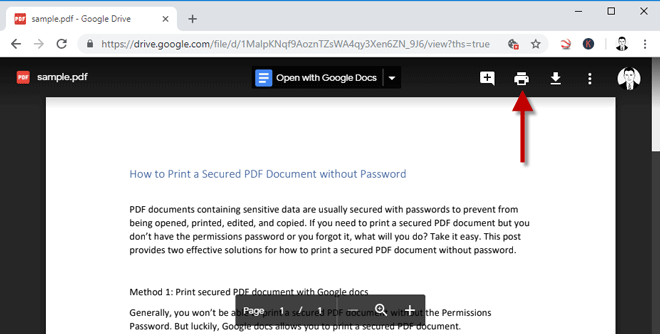
5.lépés: miután átugrott egy új lapra, kattintson a Nyomtatás gombra, majd válasszon ki egy célállomást és egy új nevet a PDF fájl mentéséhez.
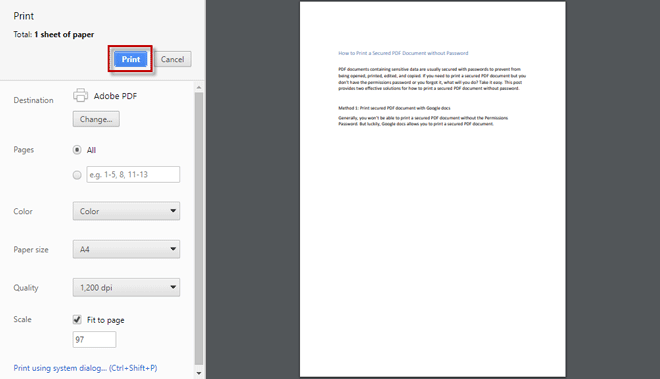
6.lépés: nyomtatás után az újonnan mentett PDF dokumentum nem biztonságos.