- 9/10/2020
- 10 minutes pour lire
-
-
 c
c -
 n
n -
 m
m -
 M
M -
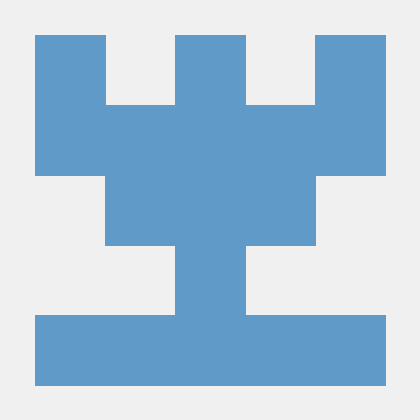 m
m -
+2
-
Visual C++ comprend un compilateur C que vous pouvez utiliser pour créer tout à partir de base de la console de programmes pour Windows complet des applications de Bureau, des applications mobiles, et de plus en plus.,
cette procédure pas à pas montre comment créer un programme C de base de style « Hello, World »en utilisant un éditeur de texte, puis le compiler sur la ligne de commande. Si vous préférez travailler en C++ sur la ligne de commande, voir Procédure pas à pas: compiler un programme C++ natif sur la ligne de commande. Si vous souhaitez essayer L’e Visual Studio au lieu d’utiliser la ligne de commande, consultez Procédure pas à pas: travailler avec des projets et des Solutions (C++) ou utiliser L’e Visual Studio pour le développement de bureau C++.,
prérequis
pour terminer cette procédure pas à pas, vous devez avoir installé Visual Studio et les composants optionnels Visual C++, ou les outils de construction pour Visual Studio.
Visual Studio est un environnement de développement intégré puissant qui prend en charge un éditeur complet, des gestionnaires de ressources, des débogueurs et des compilateurs pour de nombreux langages et plates-formes. Pour plus d’informations sur ces fonctionnalités et sur la façon de télécharger et d’installer Visual Studio, y compris L’édition gratuite de Visual Studio Community, consultez installer Visual Studio.,
La Version Build Tools for Visual Studio de Visual Studio installe uniquement le jeu d’outils en ligne de commande, les compilateurs, les outils et les bibliothèques dont vous avez besoin pour créer des programmes C et c++. Il est parfait pour les laboratoires de construction ou les exercices en classe et s’installe relativement rapidement. Pour installer uniquement le jeu d’outils de ligne de commande, téléchargez Build Tools for Visual Studio à partir de la page Téléchargements de Visual Studio et exécutez le programme d’installation. Dans le programme D’installation de Visual Studio, sélectionnez la charge de travail C++ build tools, puis choisissez Installer.,
Avant de créer un programme C ou C++ sur la ligne de commande, vous devez vérifier que les outils sont installés, et que vous pouvez y accéder à partir de la ligne de commande. Visual C++ a des exigences complexes pour l’environnement de ligne de commande pour trouver les outils, les en-têtes et les bibliothèques qu’il utilise. Vous ne pouvez pas utiliser Visual C++ dans une fenêtre d’invite de commande simple sans préparation. Vous avez besoin d’une fenêtre d’invite de commande développeur, qui est une fenêtre d’invite de commande régulière qui a toutes les variables d’environnement requises définies., Heureusement, Visual C++ installe des raccourcis pour que vous puissiez lancer des invites de commande de développeur qui ont l’environnement configuré pour les builds de ligne de commande. Malheureusement, les noms des raccourcis de l’invite de commande du développeur et leur emplacement sont différents dans presque toutes les versions de Visual C++ et sur différentes versions de Windows. Votre première soluce tâche est de trouver le bon raccourci à utiliser.
Remarque
Un raccourci de l’invite de commande du développeur définit automatiquement les chemins corrects pour le compilateur et les outils, ainsi que pour tous les en-têtes et bibliothèques requis., Certaines de ces valeurs sont différentes pour chaque configuration de build. Vous devez définir vous-même ces valeurs d’environnement si vous n’utilisez pas l’un des raccourcis. Pour plus d’informations, consultez Définir le chemin et les Variables D’environnement pour les versions en ligne de commande. Parce que l’environnement de construction est complexe, nous vous recommandons fortement d’utiliser un raccourci d’invite de commande de développeur au lieu de créer le vôtre.
Ces instructions varient selon la version de Visual Studio que vous utilisez. Pour consulter la documentation de votre version préférée de Visual Studio, utilisez le contrôle du sélecteur de Version., Il se trouve en haut de la table des matières de cette page.
ouvrez une invite de commande développeur dans Visual Studio 2019
Si vous avez installé Visual Studio 2019 sous Windows 10, Ouvrez le menu Démarrer, puis faites défiler vers le bas et ouvrez le dossier Visual Studio 2019 (pas L’application Visual Studio 2019). Choisissez Invite de commande développeur pour VS 2019 pour ouvrir la fenêtre d’invite de commande.
Si vous utilisez une version différente de Windows, recherchez dans votre menu Démarrer ou votre page de démarrage un dossier Visual Studio tools contenant un raccourci d’invite de commande de développeur., Vous pouvez également utiliser la fonction de recherche Windows pour rechercher « invite de commande développeur » et choisir celle qui correspond à votre version installée de Visual Studio. Utilisez le raccourci pour ouvrir la fenêtre d’invite de commande.
ouvrez une invite de commande développeur dans Visual Studio 2017
Si vous avez installé Visual Studio 2017 sous Windows 10, Ouvrez le menu Démarrer, puis faites défiler vers le bas et ouvrez le dossier Visual Studio 2017 (Pas L’application Visual Studio 2017). Choisissez Invite de commande développeur pour VS 2017 pour ouvrir la fenêtre d’invite de commande.,
Si vous utilisez une version différente de Windows, recherchez dans votre menu Démarrer ou votre page de démarrage un dossier Visual Studio tools contenant un raccourci d’invite de commande de développeur. Vous pouvez également utiliser la fonction de recherche Windows pour rechercher « invite de commande développeur » et choisir celle qui correspond à votre version installée de Visual Studio. Utilisez le raccourci pour ouvrir la fenêtre d’invite de commande.,
ouvrez une invite de commande développeur dans Visual Studio 2015
Si vous avez installé Microsoft Visual C++ Build Tools 2015 sous Windows 10, Ouvrez le menu Démarrer, puis faites défiler vers le bas et ouvrez le dossier Visual C++ Build Tools. Choisissez L’invite de commande Visual C++ 2015 x86 Native Tools pour ouvrir la fenêtre d’invite de commande.
Si vous utilisez une version différente de Windows, recherchez dans votre menu Démarrer ou votre page de démarrage un dossier Visual Studio tools contenant un raccourci d’invite de commande de développeur., Vous pouvez également utiliser la fonction de recherche Windows pour rechercher « invite de commande développeur » et choisir celle qui correspond à votre version installée de Visual Studio. Utilisez le raccourci pour ouvrir la fenêtre d’invite de commande.
Ensuite, vérifiez que L’invite de commande Visual C++ developer est correctement configurée. Dans la fenêtre d’invite de commande, entrez cl et vérifiez que la sortie ressemble à ceci:
Il peut y avoir des différences dans le répertoire actuel ou les numéros de version, en fonction de la version de Visual C++ et des mises à jour installées., Si la sortie ci-dessus est similaire à ce que vous voyez, vous êtes prêt à créer des programmes C ou C++ sur la ligne de commande.
Remarque
Si vous obtenez une erreur telle que « ‘cl’ n’est pas reconnu comme une commande interne ou externe, un programme fonctionnel ou un fichier batch », erreur C1034 ou erreur LNK1104 lorsque vous exécutez la commande cl, alors soit vous n’utilisez pas d’invite de commande de développeur, soit quelque chose ne va pas avec Vous devez résoudre ce problème avant de continuer.,
Si vous ne trouvez pas le raccourci d’invite de commande du développeur, ou si vous obtenez un message d’erreur lorsque vous entrezcl, alors votre installation Visual C++ peut avoir un problème. Si vous utilisez Visual Studio 2017 ou une version ultérieure, essayez de réinstaller le développement de bureau avec la charge de travail C++ dans le programme d’installation de Visual Studio. Pour plus de détails, consultez Installer la prise en charge C++ dans Visual Studio. Vous pouvez également réinstaller les outils de génération à partir de la page Téléchargements de Visual Studio. Ne passez pas à la section suivante tant que cela ne fonctionne pas., Pour plus d’informations sur l’installation et le dépannage de Visual Studio, consultez installer Visual Studio.
Remarque
selon la version de Windows sur l’ordinateur et la configuration de la sécurité du système, vous devrez peut-être faire un clic droit pour ouvrir le menu contextuel du raccourci d’invite de commande du développeur, puis choisir Exécuter en tant qu’administrateur pour créer et exécuter avec succès le programme que vous créez en suivant,
créez un fichier source C et compilez-le sur la ligne de commande
-
dans la fenêtre d’invite de commande du développeur, entrez
cd c:\pour changer le répertoire de travail actuel à la racine de votre lecteur C:. Ensuite, entrez dans lemd c:\simplepour créer un répertoire, puis entrezcd c:\simplemodifier dans ce répertoire. Ce répertoire contiendra votre fichier source et le programme compilé. -
entrez
notepad simple.cà l’invite de commande du développeur. Dans la boîte de dialogue D’alerte du bloc-notes qui apparaît, choisissez Oui pour créer un nouveau simple.,fichier c dans votre répertoire de travail. -
Dans le bloc-notes, entrez les lignes suivantes de code:
#include <stdio.h>int main(){ printf("Hello, World! This is a native C program compiled on the command line.\n"); return 0;} -
Sur le bloc-notes de la barre de menu, choisir le Fichier > enregistrer pour Enregistrer simple.c dans votre répertoire de travail.
-
revenez à la fenêtre d’invite de commande du développeur. Entrez
dirà l’invite de commande pour lister le contenu du c:\simple répertoire. Vous devriez voir le fichier source simple.,c dans la liste des répertoires, qui ressemble à:C:\simple>dir Volume in drive C has no label. Volume Serial Number is CC62-6545 Directory of C:\simple10/02/2017 03:46 PM <DIR> .10/02/2017 03:46 PM <DIR> ..10/02/2017 03:36 PM 143 simple.c 1 File(s) 143 bytes 2 Dir(s) 514,900,566,016 bytes freeles dates et autres détails différeront sur votre ordinateur. Si vous ne voyez pas votre fichier de code source, simple.c, assurez-vous que vous avez modifié à l’c:\simple répertoire que vous avez créé, et dans le bloc-notes, assurez-vous que vous avez enregistré votre fichier source dans ce répertoire. Assurez-vous également que vous avez enregistré le code source avec une .extension de nom de fichier c, pas A.extension txt.
-
Pour compiler votre programme, entrez:
cl simple.cle développeur de l’invite de commande.,Vous pouvez voir le nom du programme exécutable, simple.exe, dans les lignes d’informations de sortie affichées par le compilateur:
c:\simple>cl simple.cMicrosoft (R) C/C++ Optimizing Compiler Version 19.10.25017 for x86Copyright (C) Microsoft Corporation. All rights reserved.simple.cMicrosoft (R) Incremental Linker Version 14.10.25017.0Copyright (C) Microsoft Corporation. All rights reserved./out:simple.exesimple.objRemarque
Si vous obtenez une erreur telle que « ‘cl’ n’est pas reconnu comme une commande interne ou externe, un programme fonctionnel ou un fichier batch », erreur C1034 ou erreur LNK1104, votre invite de commande Pour plus d’informations sur la façon de résoudre ce problème, revenez à la section ouvrir une invite de commande de développeur.,
Remarque
Si vous obtenez une erreur ou un avertissement différent du compilateur ou de l’éditeur de liens, examinez votre code source pour corriger les erreurs, puis enregistrez-le et exécutez à nouveau le compilateur. Pour plus d’informations sur des erreurs spécifiques, utilisez le champ de recherche en haut de cette page pour rechercher le numéro d’erreur.
-
Pour exécuter votre programme, entrez:
simpleà l’invite de commande.le programme affiche ce texte puis quitte:
Hello, World! This is a native C program compiled on the command line.félicitations, vous avez compilé et exécuté un programme C en utilisant la ligne de commande.,
cet exemple « Bonjour, monde » est à peu près aussi simple qu’un programme C peut l’obtenir. Les programmes du monde réel ont des fichiers d’en-tête et plus de fichiers source, un lien dans les bibliothèques et font un travail utile.
Vous pouvez utiliser les étapes de cette procédure pas à pas pour créer votre propre code C au lieu de taper l’exemple de code ci. Vous pouvez également créer de nombreux exemples de programmes de code C que vous trouverez ailleurs. Pour compiler un programme qui a des fichiers de code source supplémentaires, entrez-les tous sur la ligne de commande, comme:
cl file1.c file2.c file3.c
le compilateur sort un programme appelé file1.EXE., Pour changer le nom en program1.exe, ajoutez une option d’éditeur de liens /out:
cl file1.c file2.c file3.c /link /out:program1.exe
et pour détecter plus d’erreurs de programmation automatiquement, nous vous recommandons de compiler en utilisant l’option de niveau d’avertissement /W3 ou/W4:
cl /W4 file1.c file2.c file3.c /link /out:program1.exe
le compilateur, cl.exe, a beaucoup plus d’options que vous pouvez appliquer pour construire, optimiser, déboguer et analyser votre code. Pour une liste rapide, entrez cl /? à l’invite de commande du développeur. Vous pouvez également compiler et lier séparément et appliquer des options d’éditeur de liens dans des scénarios de construction plus complexes., Pour plus d’informations sur les options et l’utilisation du compilateur et de l’éditeur de liens, voir Référence de construction C/C++.
Vous pouvez utiliser NMAKE et makefiles, ou MSBuild et project files pour configurer et construire des projets plus complexes sur la ligne de commande. Pour plus d’informations sur l’utilisation de ces outils, voir Référence NMAKE et MSBuild.
Les langages C et C++ sont similaires, mais pas identiques. Le compilateur Microsoft C/C++ (MSVC) utilise une règle simple pour déterminer quel langage utiliser lorsqu’il compile votre code. Par défaut, le compilateur MSVC traite tous les fichiers qui se terminent par .c comme code source C, et tous les fichiers qui se terminent par .,cpp comme code source C++. Pour forcer le compilateur à traiter tous les fichiers comme C non dépendant de l’extension de nom de fichier, utilisez l’option /TC compiler.
MSVC est compatible avec la norme ISO C99, mais pas strictement conforme. Dans la plupart des cas, le code C portable sera compilé et exécuté comme prévu. Visual C++ prend en charge les changements dans ISO C11/C17. Pour compiler avec le support C11/C17, utilisez l’indicateur du compilateur /std:c11 ou /std:c17. Certaines fonctions de bibliothèque et les noms de fonctions POSIX sont obsolètes par MSVC. Les fonctions sont prises en charge, mais les noms préférés ont changé., Pour plus d’informations, consultez Fonctions de sécurité dans le CRT et avertissement du compilateur (niveau 3) C4996.