voulez-vous partager vos photos iPhone avec vos amis et votre famille? Avec le partage de Photos iCloud, vous pouvez facilement partager des photos et des vidéos avec les personnes de votre choix. Dans ce tutoriel, vous découvrirez comment utiliser le partage de Photos iCloud sur votre iPhone, iPad ou ordinateur. Lisez la suite pour commencer à partager vos meilleures photos avec les personnes qui vous intéressent.
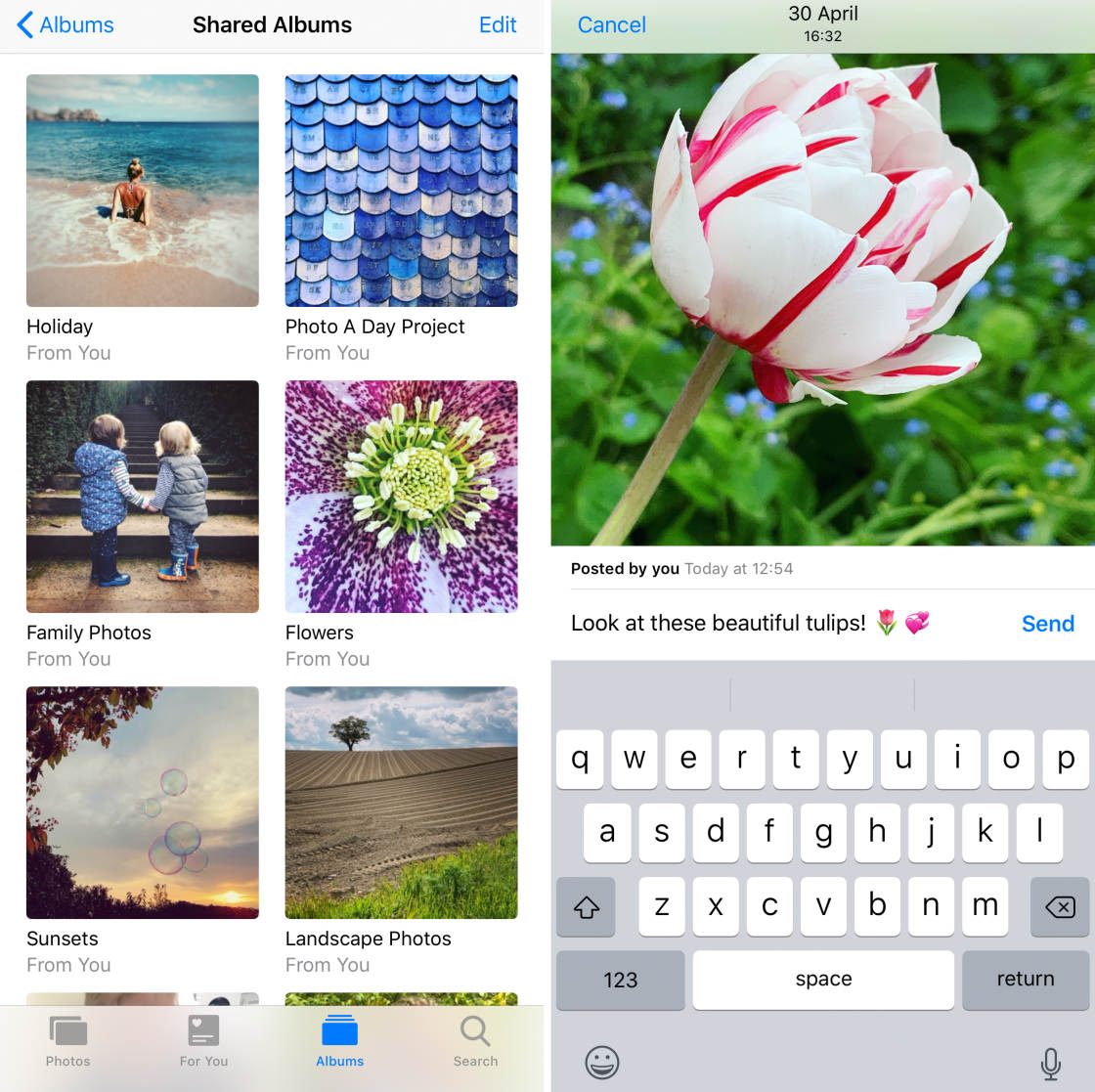
table des matières: partage de Photos iCloud
Cliquez sur n’importe quel lien de titre ci-dessous pour accéder directement à cette partie du tutoriel.,
qu’est-ce que le partage de Photos iCloud?
1. Comment configurer le partage de Photos iCloud sur votre iPhone ou iPad
2. Comment utiliser le partage de Photos iCloud sur votre iPhone ou iPad
2.1 créer un Album partagé
2.2 inviter des personnes à votre Album partagé
2.3 ajouter des Photos à un Album partagé
2.4 abonnez-vous à un Album partagé
2.5 Like & commenter des Photos
2.6 enregistrer
2.9 supprimer un album partagé
3. Comment utiliser le partage de Photos iCloud sur un ordinateur Mac
4., Comment utiliser le partage de Photos iCloud sur un ordinateur Windows
5. Limites de stockage des albums partagés
qu’est-ce que le partage de Photos iCloud?
le partage de Photos iCloud est un service gratuit offert avec le service iCloud d’Apple. C’est un excellent moyen de partager vos photos et vidéos avec votre famille, vos amis et collègues.
le partage de Photos iCloud utilise le Wi-Fi. Vous n’avez donc pas besoin de câbles, USB, Bluetooth ou e-mail pour partager vos photos.
avec le partage de Photos iCloud, vous créez un album photo partagé pour les images que vous souhaitez partager.,
Vous pouvez alors choisir qui vous souhaitez partager avec d’ (jusqu’à 100 personnes).
Les abonnés peuvent voir, aimer et commenter les photos d’un album partagé. Ils peuvent également ajouter des photos et des vidéos de leur propre.
le partage de Photos iCloud vous permet de partager des photos et des vidéos depuis votre iPhone, iPad, iPod Touch, Mac ou Windows. Vous pouvez même partager des photos avec des personnes qui n’ont pas de partage de Photos iCloud configuré sur leur appareil.Instagram ou Facebook, les albums iCloud partagés permettent uniquement aux personnes que vous avez invitées de voir des photos., Cela offre une plus grande confidentialité de vos images car il les garde hors de la vue du public.
Les photos et vidéos partagées sont stockées dans iCloud. Mais ils ne comptent pas contre votre limite de stockage iCloud. Vous êtes libre de partager jusqu’à 5 000 photos sans avoir à payer pour plus de stockage.
comment configurer le partage de Photos iCloud sur iPhone ou iPad
avant de commencer à partager des photos, vous devez configurer le partage de Photos iCloud sur votre iPhone. Vous pouvez également utiliser ces instructions pour configurer le partage de Photos iCloud sur votre iPad.,
pour une expérience optimale, il est conseillé de mettre à jour votre iPhone ou iPad vers le dernier iOS.
Vous pouvez le faire en ouvrant L’application Paramètres depuis l’écran d’accueil de votre iPhone. Ensuite, allez à General> mise à jour logicielle. Si une mise à jour est disponible, suivez les instructions à l’écran pour la télécharger et l’installer:
le partage de Photos iCloud est un service Apple iCloud. Vous devrez donc vous connecter à iCloud avec votre identifiant Apple sur votre iPhone.
allez dans Paramètres, puis recherchez l’option iCloud et connectez-vous avec votre identifiant Apple et votre mot de passe.,
une Fois que vous êtes connecté à iCloud, allez dans Paramètres > > iCloud > Photos. Activez L’option Albums partagés en bas de l’écran:
comment utiliser le partage de Photos iCloud sur votre iPhone ou iPad
dans cette section, vous découvrirez comment utiliser le partage de Photos iCloud pour partager vos photos avec d’autres.
le partage de Photos iCloud fonctionne exactement de la même manière sur iPhone et iPad. Vous pouvez donc utiliser ces instructions pour partager vos photos depuis l’un ou l’autre appareil.
2.,1 Créer un Album partagé
la première étape consiste à créer un nouvel album partagé.
Ouvrez l’application Photos sur votre iPhone. Appuyez sur Albums (vous devrez peut-être le toucher deux fois) en bas de l’écran pour accéder à la liste principale des albums:
dans la section Albums partagés, appuyez sur tout voir. L’écran Albums partagés s’ouvre. Ici, vous verrez tous les albums que vous avez partagés avec d’autres ou que d’autres ont partagés avec vous:
pour créer un nouvel album partagé, appuyez sur Modifier en haut à droite., Ensuite, appuyez sur l’icône dans le coin en haut à gauche:
Tapez un nom pour votre album partagé, puis appuyez sur Suivant:
L’étape suivante consiste à inviter les gens à s’abonner à votre album partagé.
2.2 Inviter des Personnes À Votre Album Partagé
Vous pouvez maintenant inviter les gens à s’abonner à votre album partagé. (Vous ajouterez des photos à l’album à l’étape suivante.)
Invitez des personnes en tapant leur adresse e-mail ou leur numéro d’iPhone dans la case à. Ou appuyez sur la droite de la boîte à pour accéder à votre liste de contacts iPhone., Appuyez ensuite sur Créer:
notez que lorsque vous invitez un utilisateur par e-mail, vous devrez utiliser ses informations de contact iCloud Apple ID. Si vous ne savez pas quelle adresse e – mail ils utilisent pour leur compte iCloud, confirmez d’abord avec eux-sinon ils ne recevront pas l’invitation.
Votre nouvel album partagé apparaîtra en haut de l’écran Albums partagés. Appuyez sur Terminé en haut à droite:
Que Faire si vous souhaitez partager des albums avec un utilisateur non iCloud?
créez simplement un album partagé comme ci-dessus, mais n’invitez pas la personne en tant qu’abonné., Ouvrez ensuite ce nouvel album partagé et appuyez sur L’onglet personnes en bas. Activez le site web Public:
iCloud créera un lien vers votre album partagé sur le iCloud.com site web. Appuyez sur Partager le lien pour partager ce lien avec qui vous voulez. Lorsqu’ils cliquent sur le lien, ils pourront voir votre album partagé.
Après avoir créé un nouvel album partagé, il est conseillé de vérifier les paramètres de cet album., Ouvrez l’album, puis appuyez sur l’onglet au bas de l’écran:
allumez tous les paramètres que vous voulez pour cet album. Les abonnés peuvent publier signifie que les abonnés peuvent ajouter leurs propres photos à votre album partagé. Notifications signifie que vous êtes averti lorsque les abonnés aiment, commentent ou ajoutent des photos à l’album:
onglet retour en haut à gauche pour revenir à L’écran Albums partagés.
2.3 Ajouter des Photos À Un Album Partagé
Il est maintenant temps d’ajouter des photos à votre album partagé!
Appuyez sur l’album que vous venez de créer., Ensuite, appuyez sur l’icône:
Sélectionnez les photos que vous souhaitez partager. Puis appuyez sur Terminé:
Tapez un commentaire si vous le souhaitez. Appuyez ensuite sur POSTER:
Les photos apparaîtront dans votre album partagé. Les personnes abonnées à cet album pourront voir les images partagées:
pour quitter l’album partagé, appuyez sur Retour en haut à gauche.
2.4 abonnez-vous à un Album partagé
Quelqu’un d’autre vous a-t-il invité à vous abonner à son album partagé?, Si vous voulez voir les photos, vous devrez accepter leur invitation.
lorsque vous recevez une notification, acceptez l’invitation à afficher l’album partagé.
2.5 Like& commenter des Photos
le partage de Photos iCloud permet au créateur de l’album et aux abonnés d’aimer et de commenter des photos. Tous les abonnés connectés à iCloud peuvent aimer et commenter les images partagées.,
Si vous pensez qu’une photo est superbe, touchez l’Aime (pouce) icône en bas à droite pour laisser les autres savoir que vous l’aimez:
Pour faire un commentaire sur une photo, appuyez sur Ajouter Un Commentaire au bas de l’écran. Tapez votre commentaire et appuyez sur Envoyer:
notez que si vous avez déjà aimé une photo, vous devrez faire défiler vers le haut pour voir L’option Ajouter un commentaire.
2.6 Enregistrer des Photos à Partir d’Un Album Partagé
Si quelqu’un ajoute une photo à un album partagé, vous pouvez l’enregistrer dans l’application Photos sur votre propre iPhone.,
Voici comment télécharger des photos de l’album partagé iCloud sur votre appareil:
sélectionnez la photo que vous souhaitez enregistrer et appuyez sur L’icône de partage (carré avec Flèche vers le haut). Faites défiler vers le bas, puis appuyez sur Enregistrer L’Image:
La photo sera maintenant stockée sur votre iPhone ainsi que dans l’album iCloud partagé.
Si le propriétaire de la photo supprime de l’album partagé, vous aurez toujours l’image dans l’application Photos sur votre iPhone.
Les autres utilisateurs peuvent enregistrer vos photos sur leur iPhone en suivant les mêmes étapes.
2.,7 supprimer des Photos D’un Album partagé
Si vous ne souhaitez plus partager une photo, vous pouvez la supprimer de l’album partagé.
Sélectionnez l’image que vous souhaitez supprimer. Appuyez sur L’icône Supprimer (corbeille) en haut à droite. Puis appuyez sur Supprimer de la Photo:
Lorsque vous supprimez une photo, elle est supprimée de l’album partagé sur tous vos appareils et tous les abonnés de périphériques. Mais il n’est pas supprimé de son emplacement d’origine dans l’application Photos sur votre iPhone.
2.8 Supprimer Un Abonné à Partir d’Un Album Partagé
voulez-vous supprimer un abonné à partir de votre album partagé?,
Ouvrir l’album, puis appuyez sur l’onglet au bas de l’écran. Des abonnés les informations de contact sont en haut de l’écran:
Appuyez sur l’abonné que vous souhaitez supprimer. En bas de l’écran, appuyez sur Supprimer L’abonné, puis sur Supprimer.
Que personne n’aura plus accès à l’album partagé.
2.9 Supprimer Un Album Partagé
voulez-vous supprimer un album partagé que vous avez créé?
sur L’écran Albums partagés, appuyez sur Modifier en haut à droite., Appuyez sur le cercle rouge sur l’album que vous souhaitez supprimer, puis touchez Supprimer:
L’album (et de toutes les photos d’elle) sera supprimé à partir de tous les appareils de tous les abonnés. Les abonnés n’auront plus accès à l’album partagé.
Comment Utiliser iCloud de Partage de Photos Sur Un Ordinateur Mac
avez-vous des photos ou des vidéos sur votre ordinateur Mac que vous souhaitez partager avec d’autres personnes?
Si c’est le cas, vous pouvez utiliser le partage de Photos iCloud dans L’application Mac Photos – comme vous le faites sur votre iPhone.
sur votre Mac, assurez-vous d’être connecté à iCloud avec votre identifiant Apple., Le faire en cliquant sur l’icône Apple en haut à gauche de l’écran, puis allez dans les Préférences Système > iCloud:
une Fois que vous êtes connecté à iCloud, ouvrez l’application Photos sur votre Mac.
Pour vous assurer de Partage de Photos iCloud est activé, cliquez sur les Photos en haut à gauche de l’écran, puis sélectionnez Préférences:
Sélectionnez l’onglet iCloud. Vérifiez ensuite que la case Albums partagés est cochée:
fermez la boîte de dialogue iCloud.,
pour créer un dossier partagé sur votre Mac, assurez-vous que L’application Photos est ouverte.
Sur le menu de gauche, passez votre souris sur les Albums Partagés et cliquez sur l’icône. Donnez un nom à votre album, invitez des personnes et ajoutez un commentaire si vous le souhaitez. Puis cliquez sur Créer:
Vous pouvez maintenant ajouter des photos à l’album partagé. Sélectionnez la photo que vous souhaitez ajouter (ou sélectionnez plusieurs photos en maintenant enfoncée la touche Maj ou commande).
Cliquez sur L’icône Partager (carré avec Flèche vers le haut) en haut de l’écran., Sélectionnez les Albums Partagés dans le menu déroulant:
Cliquez sur l’album que vous souhaitez ajouter la photo:
Comment Utiliser iCloud de Partage de Photos Sur Un Ordinateur Windows
Si vous avez un ordinateur Windows, vous pouvez toujours utiliser iCloud de Partage de Photos pour partager vos photos avec les autres.
Vous pouvez créer les albums partagés sur un ordinateur Windows, tant que vous disposez d’un compte iCloud/IDENTIFIANT Apple.,
pour activer le partage de Photos iCloud sous Windows, téléchargez et installez le logiciel iCloud pour Windows sur votre ordinateur. Cliquez ici pour télécharger iCloud pour Windows à partir du site Web D’Apple.
Une fois que vous avez installé iCloud pour Windows, ouvrez-le et connectez-vous avec votre identifiant Apple. Utilisez le même identifiant Apple que celui que vous utilisez sur votre iPhone.
vérifiez que la case Photos est cochée. Cliquez ensuite sur Options à côté des Photos:
cochez la case Partage de Photos iCloud., Cliquez sur Terminé, puis sur Appliquer:
Vous pouvez maintenant créer un album partagé et inviter des personnes à voir vos photos. Ouvrez L’Explorateur de fichiers sur votre ordinateur. Ouvrez ensuite iCloud Photos à partir de la barre latérale gauche:
Cliquez sur le bouton nouvel Album partagé en haut de l’écran. Ajoutez les adresses e-mail iCloud des personnes que vous souhaitez inviter.
Nommez votre album partagé, puis cliquez sur Suivant. Sélectionnez les photos que vous souhaitez ajouter, puis cliquez sur Terminé.
Vos photos seront partagées à l’album. D’autres abonnés peuvent maintenant voir vos photos.,
limites de stockage des albums partagés
Vous pouvez partager jusqu’à 200 albums via le partage de Photos iCloud. Et chaque album partagé peut contenir un maximum de 5 000 photos ou vidéos.
la grande chose à propos du partage de Photos iCloud est que les photos et les vidéos dans les albums partagés ne comptent pas dans votre limite de stockage iCloud.
Vous n’avez donc pas à vous soucier de la mise à niveau de votre plan de stockage iCloud. Et cela ne vous coûtera jamais d’argent pour partager vos photos!