Résumé :
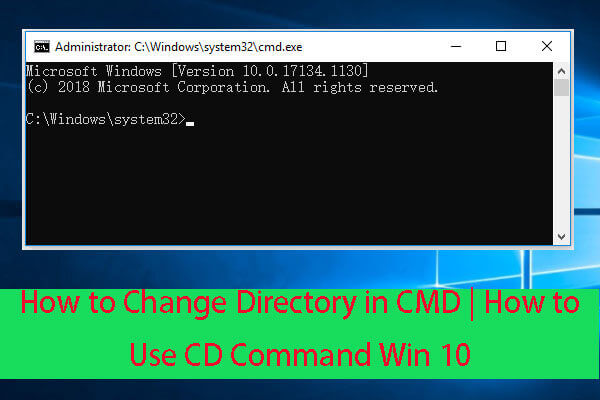
Ce tutoriel donne un guide détaillé sur la façon de changer de répertoire dans CMD (Invite de Commande) dans Windows 10 ordinateur. Apprenez à utiliser la commande CD dans L’invite de commande Windows pour accéder à différents répertoires et dossiers., POUR INFO, MiniTool software conçoit un logiciel de récupération de données gratuit vous permettant de récupérer tous les fichiers supprimés/perdus à partir D’un ordinateur Windows 10/8/7 et d’autres périphériques de stockage.
Invite de Commande Windows (cmd.exe) permet de faire beaucoup de choses rapidement sur votre ordinateur Windows. Vous vous demandez comment changer de répertoire dans CMD? Vous pouvez utiliser la commande CD pour le faire facilement.
Qu’est-ce que la commande CD dans Windows?
la commande CD fait référence à « changer de répertoire”. C’est une commande professionnelle de répertoire de changement D’invite de commande de Windows., Vous pouvez utiliser la commande CD pour modifier facilement le répertoire de travail actuel dans CMD dans Windows 10 et ouvrir différents répertoires ou dossiers sur votre ordinateur Windows 10. Vérifiez comment utiliser la commande CD pour changer de répertoire dans L’invite de commande ci-dessous.
Comment changer de répertoire dans CMD avec la commande CD
Étape 1. Open windows Command Prompt Utility
avant d’utiliser L’invite de commande pour changer de répertoire, vous devez d’abord entrer dans L’invite de commande.
Vous pouvez appuyer sur Windows + R, tapez cmd et appuyez sur Ctrl + Maj + Entrée pour ouvrir l’invite de commande élevée dans Windows 10.
Étape 2., Comment utiliser la commande CD dans CMD pour changer de répertoire
ensuite, vous pouvez taper des lignes de commande CD dans CMD pour changer différents chemins de répertoire ou de dossier.
Si vous souhaitez accéder à un répertoire spécifique, vous pouvez taper cd + chemin complet du répertoire, par exemple cd C:\Program fichiers.
pour ouvrir un dossier particulier, vous pouvez taper cd + chemin complet du dossier, par exemple, cd C:\Program fichiers \ office.
pour monter un niveau de répertoire que vous travaillez actuellement, vous pouvez taper cd ..
pour vérifier l’ensemble des sous-répertoires et des dossiers dans le répertoire courant, vous pouvez taper la commande dir.,

pour aller À la racine du répertoire de niveau à partir d’un répertoire, vous pouvez taper cd \.
pour changer le lecteur actuel, vous pouvez d’abord taper cd \ pour aller dans le répertoire racine, puis entrer la lettre du lecteur suivie d’un deux-points pour entrer dans le lecteur cible, par exemple I:.
pour changer le lecteur et le répertoire en même temps, vous pouvez utiliser CD et le commutateur /D simultanément, par exemple, cd / D I:\MiniTool Assistant de Partition 11.,
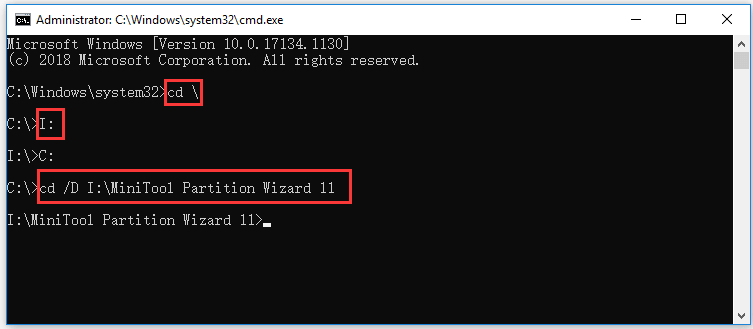
Bas de Ligne
Maintenant, vous devriez savoir comment faire pour changer de répertoire dans l’Invite de Commande (CMD) en utilisant la commande CD dans Windows 10. Vous pouvez facilement accéder à différents répertoires ou dossiers avec les fenêtres de commande CD dans L’invite de commande.
Si vous ne trouvez pas un fichier ou un dossier dans votre ordinateur Windows 10, vous pouvez le perdre ou le supprimer par erreur, vous pouvez facilement récupérer le fichier ou le dossier avec MiniTool Power Data Recovery.,
MiniTool Power Data Recovery est un programme de récupération de données gratuit Professionnel compatible avec Windows 10/8/7. Vous pouvez utiliser ce logiciel pour récupérer facilement des données à partir de diverses situations de perte de données.
pour la perte de données due à une suppression de fichier erronée, à un crash du système et à d’autres problèmes de système informatique, à une défaillance du disque dur, à une infection par un logiciel malveillant/virus, etc. vous pouvez utiliser MiniTool Power Data Recovery pour récupérer facilement les fichiers et les données perdus.