comment résoudre un problème D’accès limité, de connectivité limitée ou D’absence d’accès Internet
parfois, lorsque les utilisateurs définissent un réseau ou utilisent votre ordinateur Windows connecté à un réseau, ils reçoivent un message d’erreur indiquant qu’un ordinateur est connecté à un réseau particulier avec un accès limité ou une connectivité limitée. Habituellement, lorsque vous obtenez cette erreur, vous ne pouvez pas accéder à internet, cependant, limité signifie que vous pouvez toujours accéder aux fichiers et dossiers partagés localement., Cette erreur peut se produire sous diverses formes, comme un accès limité, pas d’accès internet, limité ou pas de connectivité.
de nombreux utilisateurs ont signalé que ce problème s’était produit pendant ou après le processus de mise à jour Windows. Soudain, leur connectivité réseau devient limitée et ils sont incapables d’accéder à internet comme avant. Cependant, cela ne signifie pas toujours qu’il n’y a pas de connexion internet du tout. Dans de nombreux cas, la connexion internet est stable et vous pouvez toujours l’utiliser avec d’autres appareils sans aucun problème., Quoi qu’il en soit, cela ne rend pas ce problème moins frustrant si vous souhaitez utiliser votre ordinateur et non un autre appareil afin de pouvoir accéder à internet. La bonne nouvelle est qu’il existe plusieurs façons de résoudre ce problème. Pour le réparer, vous devrez peut-être essayer de réinitialiser le TCP/IP, réactiver votre carte réseau, redémarrer votre routeur ou votre modem, modifier l’adresse du serveur DNS, désactiver temporairement votre logiciel antivirus ou pare-feu installé, exécuter le dépanneur Windows et d’autres choses., Dans ce guide, nous allons décrire minutieusement chaque méthode en fournissant des descriptions détaillées et des captures d’écran. Lisez le guide ci-dessous et essayez nos méthodes décrites une par une et voyez si l’une d’entre elles résout ce problème de connectivité limitée (accès limité) pour vous.,/div>
redémarrer le modem ou le routeur
la première chose que nous vous recommandons D’essayer est de redémarrer votre routeur ou modem., Débranchez votre modem (ou routeur) de la prise d’alimentation et laissez-le débranché pendant quelques minutes. Ensuite, branchez à nouveau votre routeur (ou modem) et attendez qu’il termine le processus de démarrage (auto-test). Branchez à nouveau votre routeur ou modem dans une source d’alimentation et voyez si vous êtes maintenant en mesure de vous connecter à internet sans aucune limitation.
réactivez votre périphérique réseau
une autre méthode simple qui pourrait résoudre ce problème consiste à désactiver votre périphérique réseau (carte réseau), puis à le réactiver., Pour ce faire, vous devez d’abord ouvrir le Gestionnaire de périphériques. Ouvrez le Gestionnaire de Périphériques en cliquant droit sur le bouton Démarrer et sélectionnez « Gestionnaire de Périphériques » résultat à partir du menu contextuel ou tapez « gestionnaire de périphériques » dans la Recherche, et cliquez sur le « Gestionnaire de Périphériques » de résultat.
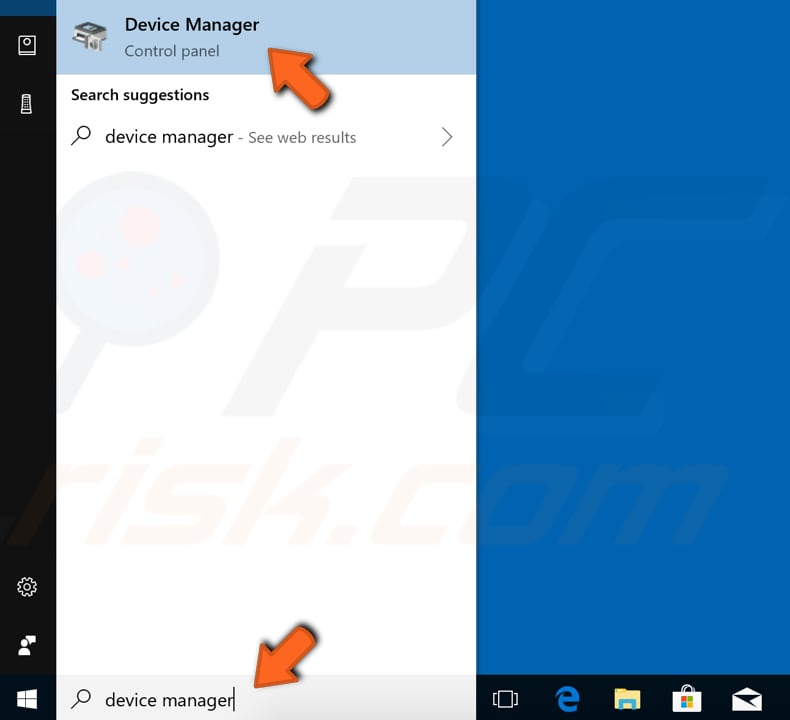
Dans le Gestionnaire de Périphériques, vous verrez une liste des périphériques connectés à votre ordinateur. Développez la catégorie « Adaptateurs réseau » et cliquez avec le bouton droit sur votre périphérique réseau. Sélectionnez l’option « Désactiver le périphérique » dans le menu contextuel., Il vous sera demandé si vous voulez vraiment le désactiver, car le désactiver le fera cesser de fonctionner. Cliquez Sur « Oui ». Redémarrez votre ordinateur et activez-le à nouveau en suivant les étapes décrites précédemment et sélectionnez « Activer le périphérique » lorsque vous cliquez avec le bouton droit sur votre périphérique réseau. Voyez si cela résout le problème, sinon, passez à la méthode suivante.
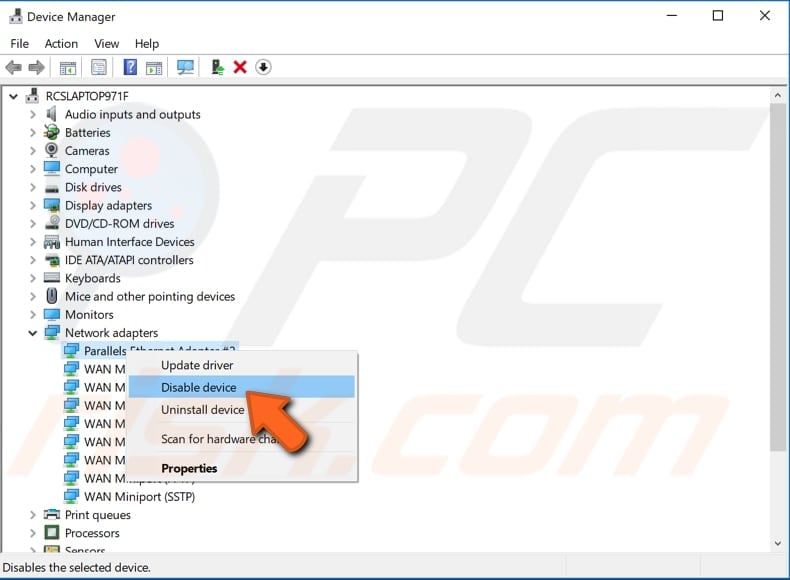
Exécuter l’utilitaire de résolution des problèmes Windows
une Autre chose simple que vous pourriez vouloir essayer est d’exécuter Windows Carte Réseau utilitaire de résolution des problèmes., Windows inclut un certain nombre de dépanneurs conçus pour diagnostiquer rapidement et résoudre automatiquement divers problèmes informatiques. Les dépanneurs ne peuvent pas résoudre tous les problèmes, mais ils sont un bon point de départ si vous rencontrez un problème avec votre ordinateur, votre système d’exploitation ou vos appareils connectés. Pour démarrer le dépannage de L’écran bleu, allez dans Paramètres et tapez « dépanner », sélectionnez » Dépanner » dans la liste.,
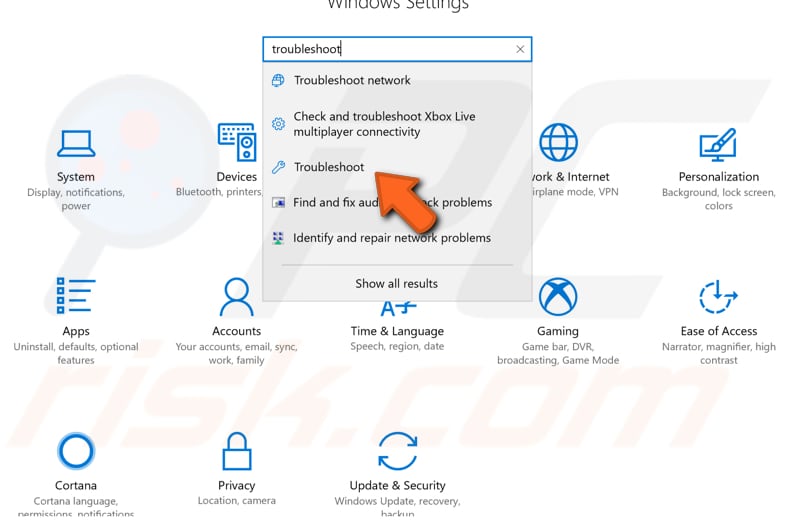
recherchez maintenant l’outil de dépannage « Carte réseau » sous Rechercher et résoudre d’autres problèmes, sélectionnez-le et cliquez sur le bouton « Exécuter l’outil de dépannage ». Il commencera à rechercher des problèmes liés aux cartes réseau sans fil et autres. En outre, nous vous recommandons d’essayer d’exécuter le dépanneur de connexions Internet ainsi.,
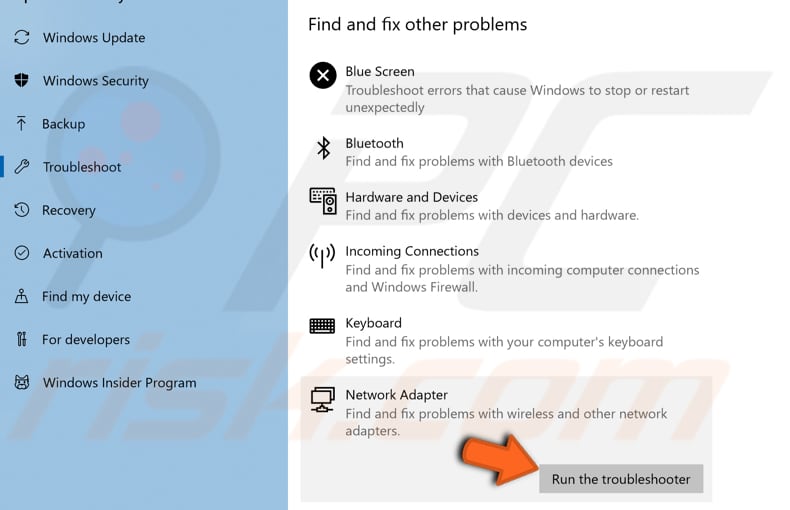
Réinitialiser la Pile TCP/IP
réinitialiser les réglages réseau, vous aurez besoin d’exécuter plusieurs commandes à l’aide de l’Invite de Commande, cette méthode comprend la saisie et l’exécution de la commande « netsh » des commandes. Netsh est un utilitaire de script en ligne de commande qui vous permet, localement ou à distance, d’afficher ou de modifier la configuration réseau d’un ordinateur en cours d’exécution. Netsh fournit également une fonctionnalité de script qui vous permet d’exécuter un groupe de commandes en mode batch sur un ordinateur spécifié., Les commandes nécessitent une invite de commande élevée ouverte avec des privilèges d’administrateur. Pour ouvrir l’invite de commande élevée, tapez » Invite de commande « dans la recherche et faites un clic droit sur le résultat » invite de commande ». Choisissez « Exécuter en tant qu’administrateur » pour l’exécuter avec des privilèges administratifs. Lorsque vous sélectionnez « Exécuter en tant qu’administrateur », un Contrôle de Compte d’Utilisateur message apparaîtra vous demandant si vous autorisez l’Invite de Commande pour apporter des modifications à votre ordinateur. Cliquez Sur « Oui ».,
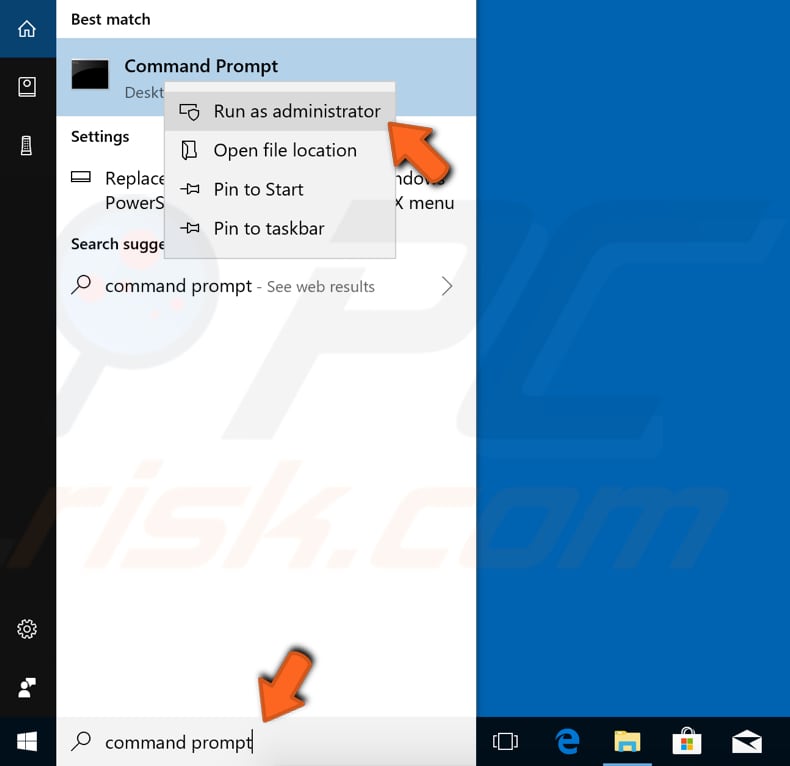
Maintenant, tapez ces commandes et appuyez sur Entrée après chacune d’elle:
netsh int ip reset C:\logreset.txt
netsh int tcp set heuristiques désactivé
netsh int tcp set global autotuninglevel=disabled
netsh int tcp set global rss=activé
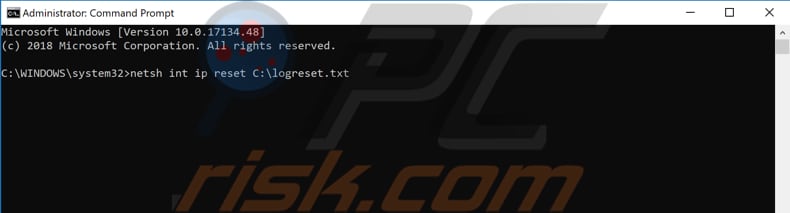
Redémarrez votre ordinateur et vérifiez si vous rencontrez toujours des problèmes avec un accès limité ou de la connectivité.,
désactivez temporairement votre Antivirus
il est possible que votre logiciel antivirus (anti-malware) bloque l’accès à internet et c’est pourquoi le problème de connectivité limitée ou d’accès limité se produit. Assurez-vous que l’installation du logiciel antivirus tiers n’est pas le coupable de ce problème, nous vous recommandons d’essayer de le désactiver temporairement et vérifiez si le problème persiste encore., Si la désactivation (ou la désinstallation) de votre antivirus aide réellement, nous vous recommandons de passer à un autre logiciel antivirus ou de réinstaller celui actuellement installé. Si vous ne savez pas comment désactiver votre antivirus, lisez ce guide. Vous y trouverez des instructions sur la façon de désactiver certains programmes antivirus les plus populaires.
changer DNS
vous pouvez essayer de changer L’adresse DNS En DNS public Google et voir si cela résout le problème., Le DNS public de Google, un service gratuit de système de noms de domaine alternatif (DNS) offert aux utilisateurs D’Internet du monde entier. Le service DNS public et les serveurs sont gérés et détenus par Google. Il fonctionne comme un serveur de noms récursif fournissant une résolution de nom de domaine pour n’importe quel hôte sur Internet. Nous vous recommandons D’utiliser Google DNS pour une connexion plus rapide et sécurisée. Vous devrez changer le DNS manuellement, et nous allons vous montrer comment.
pour changer votre serveur DNS En serveur DNS de Google, accédez à vos paramètres de connexions réseau., Cliquez avec le bouton droit sur le menu Démarrer et sélectionnez « Connexions réseau », ou allez dans Paramètres et cliquez sur »réseau & Internet ».
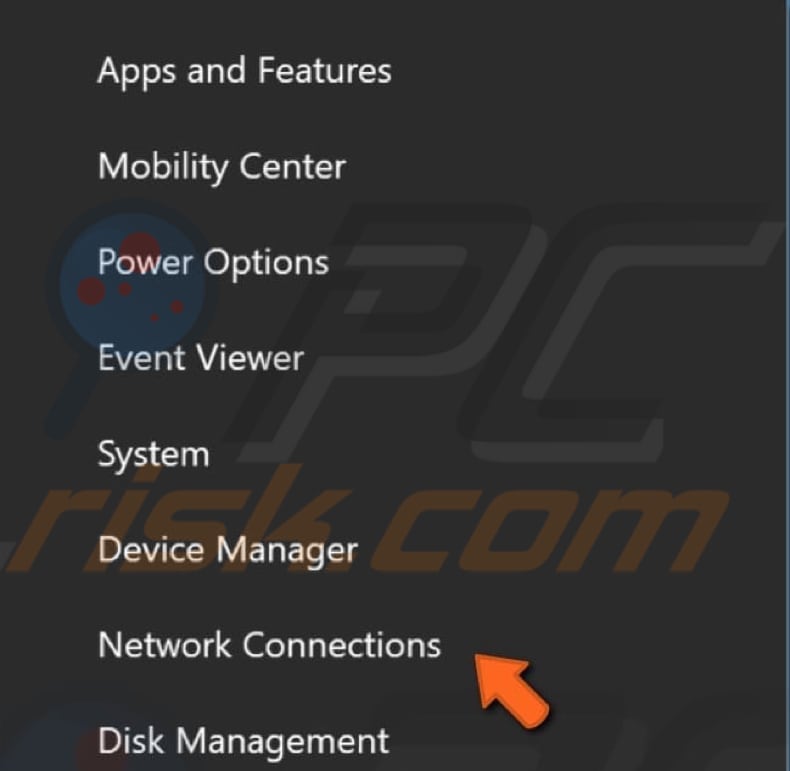
dans la fenêtre Network & paramètres Internet, sélectionnez votre type de connexion (dans notre cas, « Ethernet ») dans le volet gauche, puis cliquez sur « Modifier les options de l’adaptateur » dans le volet droit.
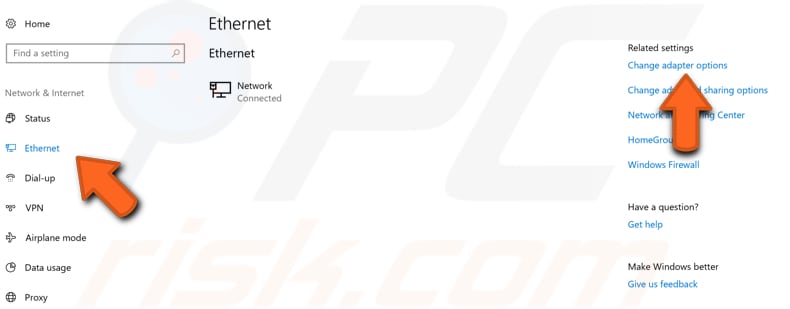
clic-Droit sur votre connexion et sélectionnez « Propriétés » dans le menu déroulant.,
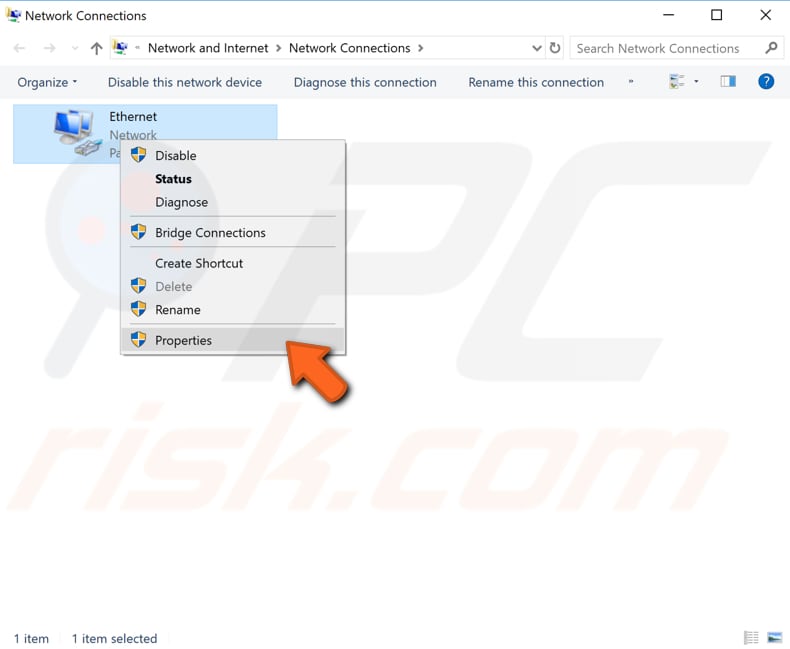
Sélectionnez « Protocole Internet Version 4 (TCP/IPv4) » et cliquez sur « Propriétés ».
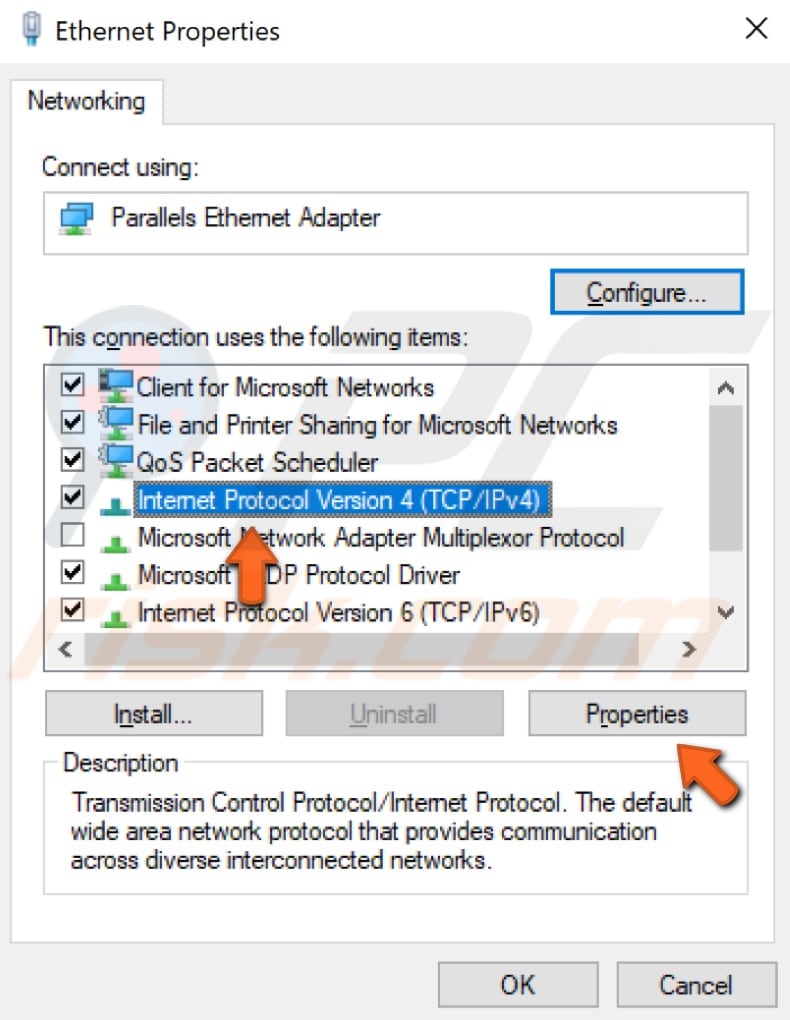
dans la fenêtre des propriétés du protocole Internet Version 4 (TCP/IPv4), sélectionnez « Utiliser les adresses de serveur DNS suivantes », Entrez 8.8.8.8 comme « serveur DNS préféré » et 8.8.4.4 comme « serveur DNS alternatif ». Cliquez sur » OK » pour enregistrer les modifications. Redémarrez votre ordinateur et voyez si vous êtes maintenant en mesure de vous connecter à internet sans aucune limitation.,
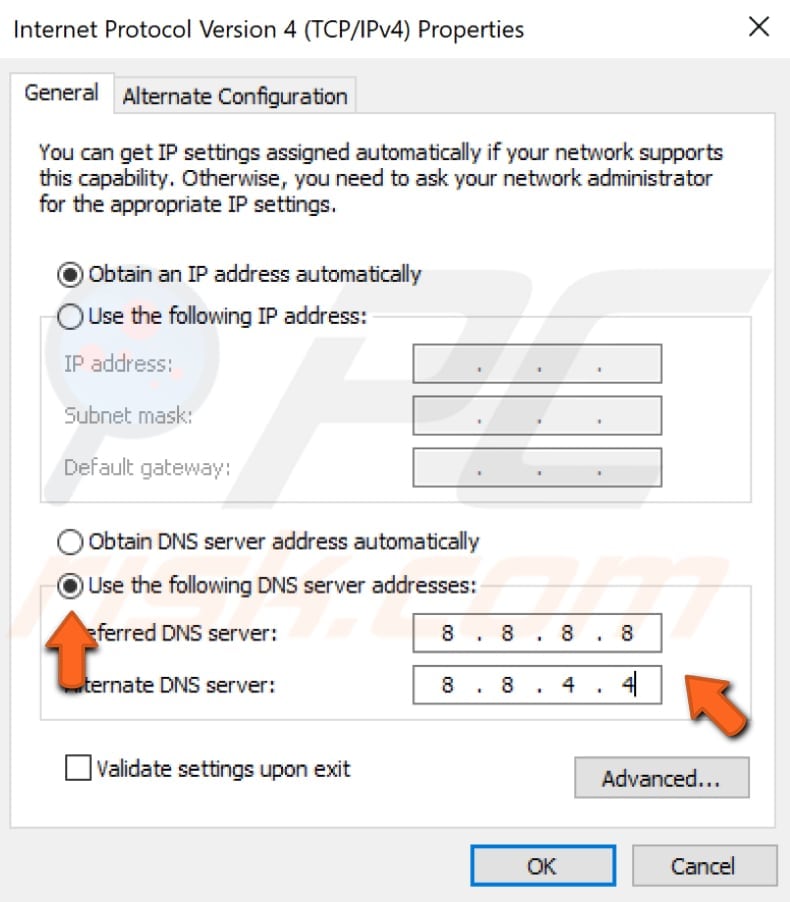
Réinitialiser la Configuration du Réseau
Cette méthode comprend l’exécution de certains autres netsh sous-commandes via l’Invite de Commande lancée en tant qu’administrateur. Dans cette méthode, nous allons vous montrer comment réinitialiser la pile Winsock et TCP/IP en utilisant des commandes un peu différentes de celles que nous utilisions précédemment. Exécutez à nouveau L’invite de commande ad administrator et tapez les commandes suivantes (n’oubliez pas D’appuyer sur Entrée après chaque commande):
netsh winsock reset catalog
netsh int ipv4 reset reset.,log

Redémarrez votre ordinateur et voir si l’exécution de ces deux commandes résolu le problème.
Ajuster les Options de Gestion d’Alimentation
Pour ajuster les paramètres de Gestion d’Alimentation, vous devez ouvrir le Gestionnaire de Périphériques une fois de plus, et d’étendre les « cartes Réseau ». Cliquez avec le bouton droit sur la carte réseau et sélectionnez « Propriétés » dans le menu contextuel (ou double-cliquez dessus).,
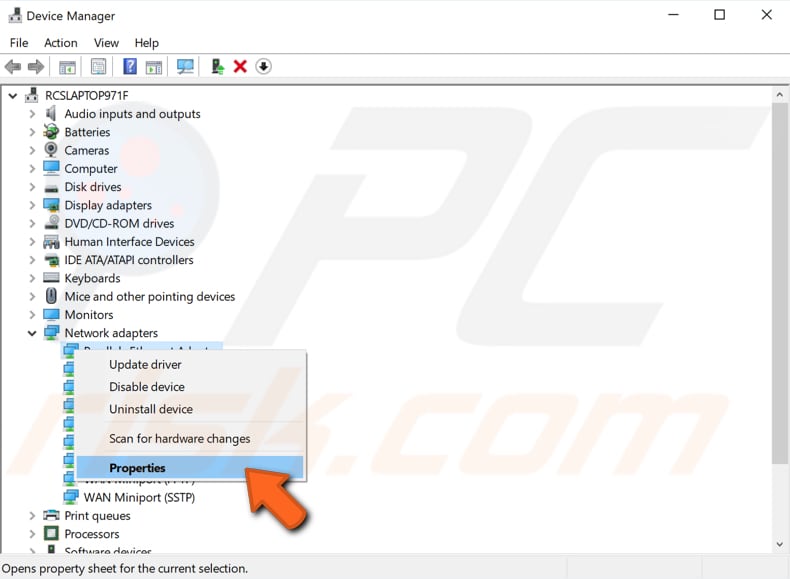
dans la fenêtre Propriétés de la carte réseau, recherchez et cliquez sur L’onglet » Gestion de L’alimentation « et assurez-vous que L’option » Autoriser l’ordinateur à éteindre cet appareil pour économiser l’énergie » est désactivée.
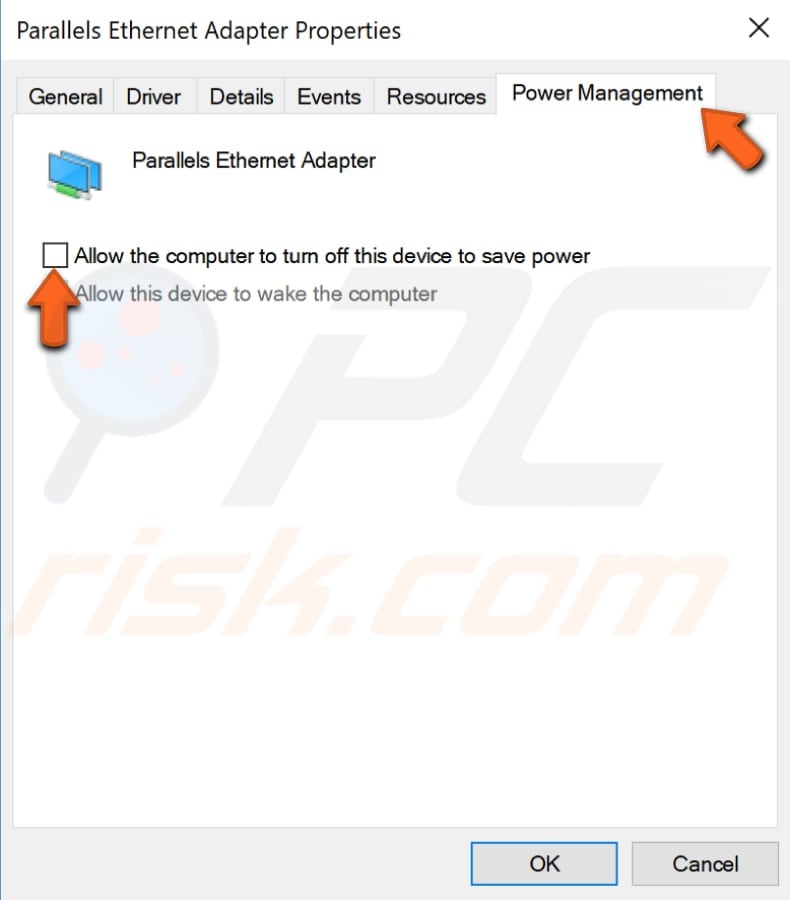
faire reculer le Pilote de la Carte Réseau
restauration des pilotes est un Gestionnaire de Périphériques de Windows fonctionnalité est disponible dans toutes les versions de Windows., Cette fonctionnalité vous permet de désinstaller le pilote d’un périphérique matériel, puis d’installer la version précédemment installée du pilote. Cette fonctionnalité est généralement utilisée lorsque les pilotes les plus récents ou les plus récents ne fonctionnent pas correctement. Les derniers pilotes mis à jour sont souvent meilleurs que les versions précédentes et incluent certaines améliorations, mais ils peuvent parfois causer des problèmes plutôt que de les résoudre. La fonction de restauration du pilote vous permet de désinstaller simplement le pilote actuel et de le remplacer par la version précédente en quelques clics de souris., Si vous avez commencé à rencontrer ce problème de connectivité limitée après Windows update, il est possible que Windows mette automatiquement à jour le pilote de votre carte réseau et qu’il ne fonctionne pas correctement. Pour restaurer les pilotes, accédez à nouveau au gestionnaire de périphériques (tapez « Gestionnaire de périphériques » dans la recherche et cliquez sur le résultat du Gestionnaire de périphériques), développez la catégorie adaptateurs réseau et cliquez avec le bouton droit de la souris sur votre carte réseau. Sélectionnez « Propriétés » dans le menu contextuel.,

Maintenant, sélectionnez l’onglet « Pilote », cliquez sur « Revenir à la version précédente », et suivez les instructions. Si le bouton est grisé et que vous ne pouvez pas cliquer dessus, une version précédente du pilote n’a pas été installée pour ce périphérique. Si vous avez pu restaurer ce pilote, redémarrez votre ordinateur et vérifiez si vous ne parvenez toujours pas à vous connecter à internet sans aucune limitation de connectivité.,
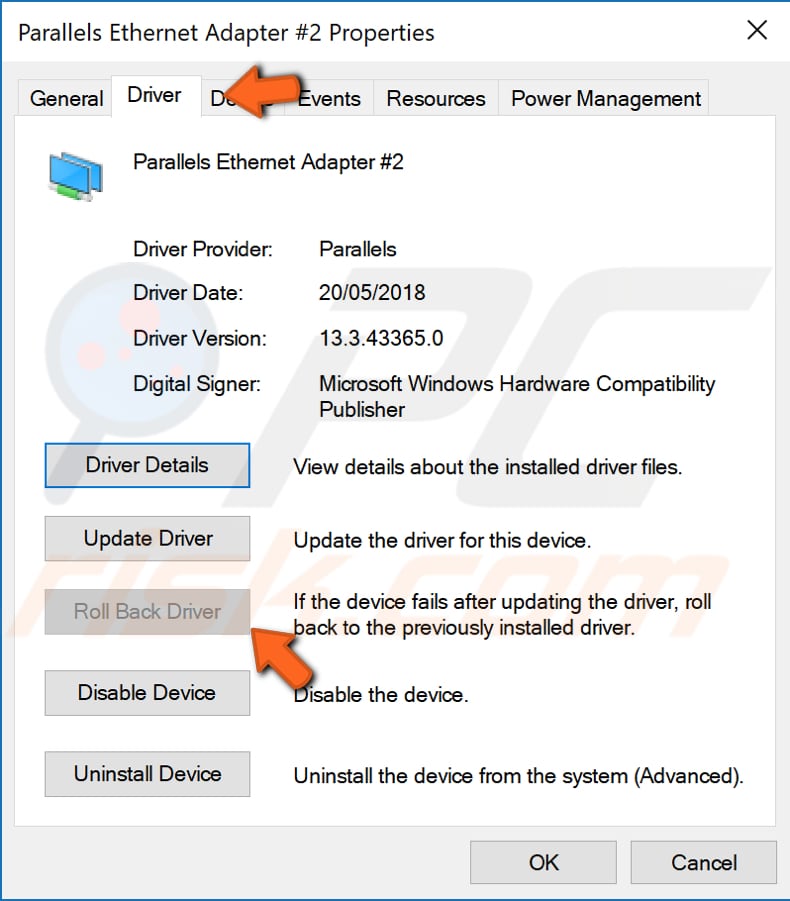
voilà, nous espérons que l’une des méthodes a résolu ce problème de connectivité ou d’accès limité pour vous et que vous pouvez maintenant vous connecter à internet sans aucun problème. Cependant, si aucune des méthodes n’a aidé, vous devrez peut-être vérifier s’il n’y a pas de problème avec les câbles et s’ils sont correctement connectés aux deux extrémités., Et, s’il existe une autre méthode qui a résolu ce problème pour vous et que nous ne l’avons pas mentionné dans notre guide – n’hésitez pas à le partager avec nous et avec les autres en laissant un commentaire dans notre section commentaire ci-dessous.
Vidéo Montrant Comment Réparer un Accès Limité Ou de Problème de connexion: