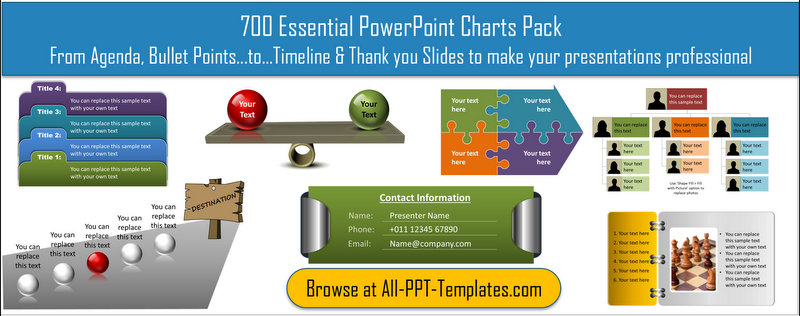Chaque fois que vous créez une présentation d’affaires, il est toujours une bonne pratique pour ajouter des numéros de diapositive de votre série de diapositives. Voici quelques raisons de le faire:
- les numéros de Diapositive le rendre facile pour vous et votre public pour faire référence à une partie spécifique de votre présentation. Par exemple, votre auditoire peut demander des éclaircissements sur le courrier – à propos d’un point que vous avez fait dans votre présentation en disant: « comme mentionné sur la diapositive No., 11 de votre présentation écotouristique »
- Les numéros de diapositives vous permettent de collaborer facilement avec vos collègues pour faire une présentation. Par exemple, vous pouvez assigner des parties de votre présentation plus clairement en disant: « Bob présentera des diapositives 17 à 24”
- lorsque vous avez une impression de vos pages de notes avec des numéros de diapositives clairement mentionnés, vous pouvez passer à une diapositive spécifique en tapant le numéro de diapositive et en appuyant sur Entrée en mode diaporama., Cela vous aide à présenter votre contenu de manière interactive
- Les numéros de diapositives permettent au public de savoir combien vous avez couvert et combien il reste à couvrir dans votre présentation.
#1 Ajouter Automatiquement les Numéros de Diapositive dans PowerPoint:
C’est toujours une bonne idée d’aller à la Vue -> masque de Diapositive pour ajouter vos numéros de diapositive.,
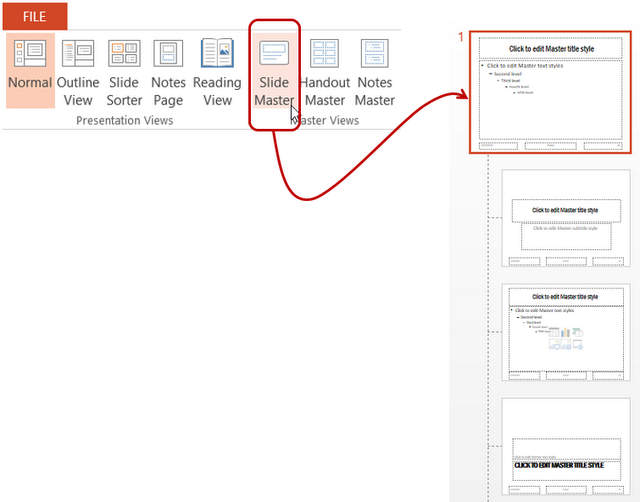 allez dans Slide Master pour les numéros de diapositives
allez dans Slide Master pour les numéros de diapositives cela vous permet de changer le type de police, la taille et le style de police de vos numéros de diapositives – qui est ensuite appliqué à toutes vos diapositives. Si vous insérez des numéros de diapositives à partir de la vue normale, vous devrez peut-être vous contenter des paramètres de police par défaut.,
Une fois que vous avez sélectionné le thème Slide Master (la plus grande mise en page en haut), allez dans L’onglet Insérer dans le ruban PowerPoint et sélectionnez »Numéro de diapositive »
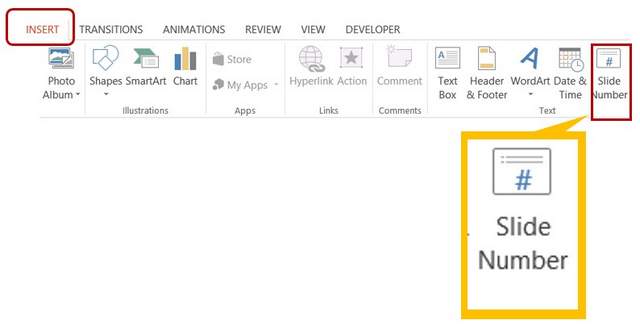 insérer le numéro de diapositive
insérer le numéro de diapositive la boîte de dialogue suivante s’ouvre:
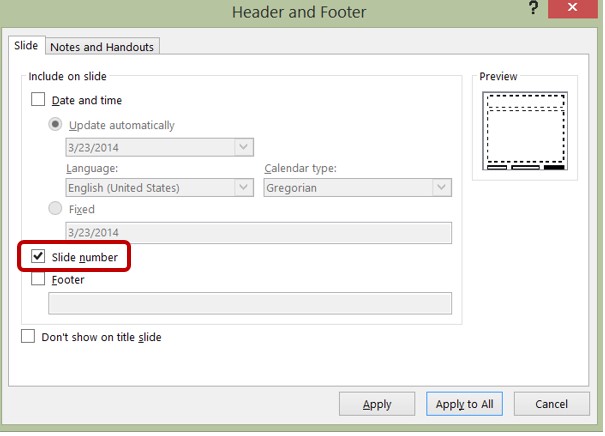 boîte de dialogue Numéro de diapositive
boîte de dialogue Numéro de diapositive cochez l’option à côté de « numéro de diapositive » et cliquez sur « Appliquer à tous ».
Remarque: Vous pouvez cliquer sur l’option à côté de « ne pas afficher sur la diapositive de titre » pour indiquer à PowerPoint que vous ne souhaitez pas que le numéro de diapositive apparaisse sur la diapositive de titre.,
#2 Modification des polices pour les numéros de diapositives:
dans le thème Slide Master, allez dans le coin inférieur droit et cliquez sur le texte avec le signe ‘<#>’.
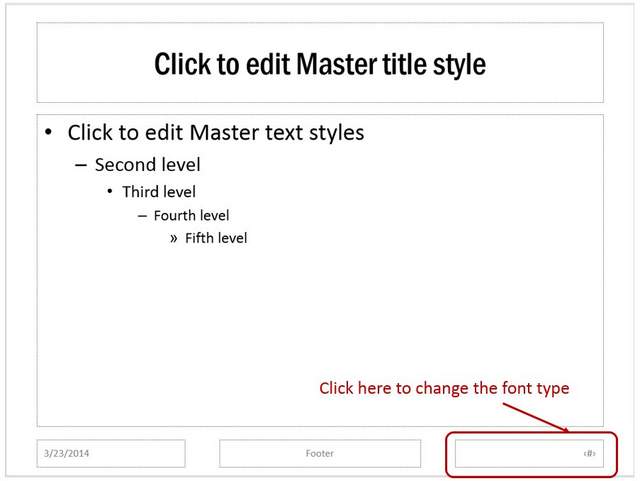 changer le type de police
changer le type de police allez dans L’onglet ‘Accueil’ et modifiez la nature du type de police en fonction de vos besoins spécifiques.,
#3 Une astuce utile pour écrire vos numéros de diapositives:
Si vous voulez dire à votre public le numéro de diapositives sur le nombre total de diapositives dans votre diaporama, vous pouvez aller à insérer -> zone de texte et écrire « de (le nombre total de diapositives dans votre diaporama” f55898f966 « >
nombre de diapositives
assurez-vous D’appliquer la même mise en forme pour votre texte que la mise en forme donnée à vos numéros de diapositives à L’aide de l’outil ‘Format Painter’., Vos numéros de diapositives seront les suivants:
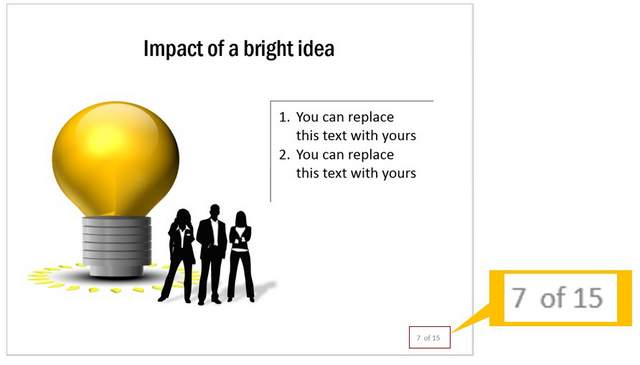 formater votre police de numéro de diapositives
formater votre police de numéro de diapositivesmise en garde: vous devez modifier manuellement la valeur du nombre total de diapositives dans le thème Slide Master, chaque fois que vous ajoutez ou supprimez des diapositives de votre slidedeck. Cependant, il s’agit d’un travail plus simple pour obtenir le résultat au lieu d’ajouter un code VBA.
une autre façon d’impressionner votre public:
L’ajout de numéros de diapositives est un moyen de rendre votre plate-forme de diapositives professionnelle., Une autre façon d’impressionner votre public d’affaires est d’ajouter des diagrammes et des graphiques de haute qualité à vos diapositives.
cependant, il faut beaucoup de temps et d’efforts pour créer des graphiques et des diagrammes de haute qualité à partir de zéro. C’est pourquoi nous avons créé notre collection de diagrammes et de graphiques PowerPoint pour les présentateurs d’affaires occupés comme vous.
Tous les modèles de la collection sont 100% modifiables. Choisissez simplement le modèle qui correspond à votre pensée et remplacez l’exemple de texte par votre propre texte. Vos diapositives d’affaires se préparent en un rien de temps., Créer des diapositives professionnelles de qualité professionnelle n’a jamais été aussi facile.
pourquoi perdre du temps à créer vos graphiques et diagrammes à partir de zéro quand vous avez une telle solution de haute qualité disponible sur le plateau? Veuillez parcourir notre collection de modèles et voir comment les modèles peuvent changer la façon dont vous créez vos présentations d’entreprise pour toujours.
(Oui, la bannière suivante est également créée dans PowerPoint.)