les documents PDF contenant des informations sensibles sont généralement sécurisés avec des mots de passe pour empêcher leur ouverture, leur impression, leur modification et leur copie. Si vous devez imprimer un document PDF mais qu’il est sécurisé et que vous n’avez pas le mot de passe, que ferez-vous? Reste cool. Cet article fournit deux solutions efficaces pour vous sur la façon d’imprimer un document PDF sécurisé sans mot de passe.,
- Méthode 1: imprimer un document PDF sécurisé en supprimant le mot de passe
- Méthode 2: imprimer un document PDF sécurisé avec Google Docs
Méthode 1: imprimer un document PDF sécurisé en supprimant la sécurité du mot de passe
généralement, un document PDF sécurisé ne peut pas être imprimé Cela étant dit, vous devez supprimer le mot de passe des autorisations avant de pouvoir imprimer le document PDF. Suivez les étapes.
Étape 1: récupérer le mot de passe des autorisations PDF.,
Conseils: cette étape est pour vous si vous n’avez pas le mot de passe Modifier les autorisations ou si vous l’avez oublié. Si vous connaissez le mot de passe, ignorez cette étape et passez à l’Étape 2.
1. Téléchargez et installez iSumsoft PDF Password Refixer sur votre ordinateur. Après l’installation, lancez-le.
2. Cliquez sur le bouton Ouvrir dans le coin supérieur gauche), puis recherchez le fichier PDF sécurisé vous souhaitez imprimer et de les importer dans ce programme.
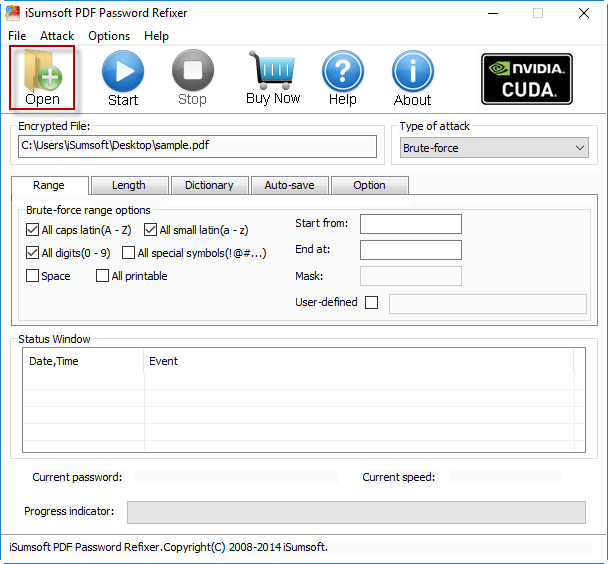
3. Afin de rendre la récupération de mot de passe plus rapide, vous pouvez définir les paramètres de récupération., Vous pouvez choisir une méthode de récupération de mot de passe dans le menu déroulant contenant force Brute, masque, dictionnaire et Smart, et définir les options pertinentes telles que Plage, Longueur, masque, etc.
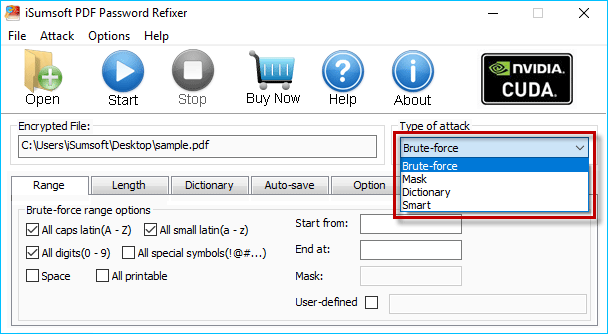
4. Cliquez sur le bouton Démarrer pour commencer à rechercher le mot de passe. Si vous définissez les paramètres correctement, le mot de passe des autorisations PDF sera bientôt récupéré et affiché à l’écran. Notez le mot de passe et fermez le logiciel. Ensuite, vous utiliserez le mot de passe pour supprimer la protection d’impression.,
Notes: ce programme peut récupérer le mot de passe des autorisations pour le fichier PDF créé avec Adobe Acrobat 9 et versions antérieures, mais il peut ne pas récupérer le mot de passe des autorisations pour le fichier PDF créé avec Adobe Acrobat X et versions ultérieures. Si tel est le cas, passez à la méthode 2.
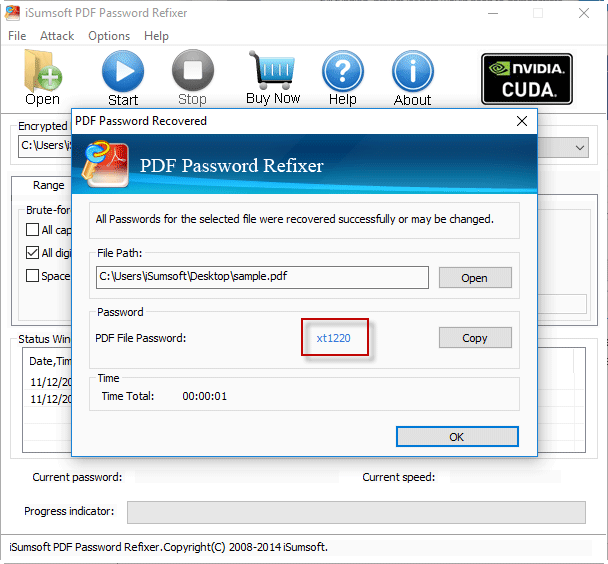
Étape 2: Ouvrez l’sécurisé des documents PDF avec Adobe Acrobat.
conseils: si vous êtes invité à entrer un mot de passe D’ouverture de Document lors de l’ouverture du fichier PDF sécurisé, entrez le mot de passe correct., Si vous avez oublié ou perdu le mot de passe, le Isumsoft PDF Password Refixer est également disponible pour récupérer le mot de passe.
Étape 3: Supprimer la protection d’impression.
1. Cliquez sur Fichier> propriétés.
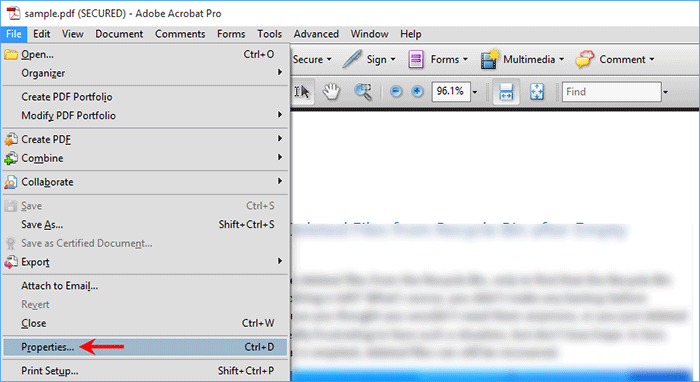
2. Une fois les propriétés du Document ouvertes, sélectionnez L’onglet Sécurité et choisissez Aucune sécurité dans le menu déroulant à côté de méthode de sécurité. Lorsque vous y êtes invité, entrez le mot de passe des autorisations et cliquez sur OK. Cliquez à nouveau sur OK, et enfin appuyez sur Ctrl + S pour enregistrer les modifications.
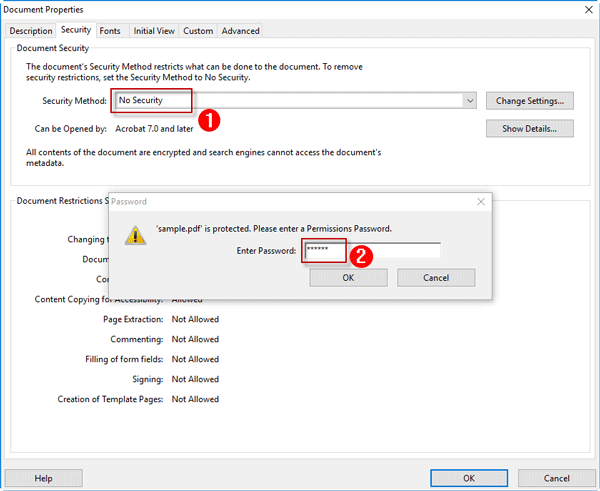
3., Maintenant, le document PDF n’est pas sécurisé et vous pouvez l’imprimer sans mot de passe ni restriction.
Méthode 2: imprimer un document PDF sécurisé avec Google Docs
Si vous n’avez pas Adobe Acrobat sur votre ordinateur ou si la première méthode ne fonctionne pas pour vous, comment pouvez-vous imprimer un document PDF sécurisé sans mot de passe? Heureusement, Google Docs peut vous aider. Voici les étapes à suivre.
Étape 1: Ouvrez Google Docs et connectez-vous à votre compte Google.
Étape 2: Cliquez sur le bouton Ouvrir le sélecteur de fichier.,
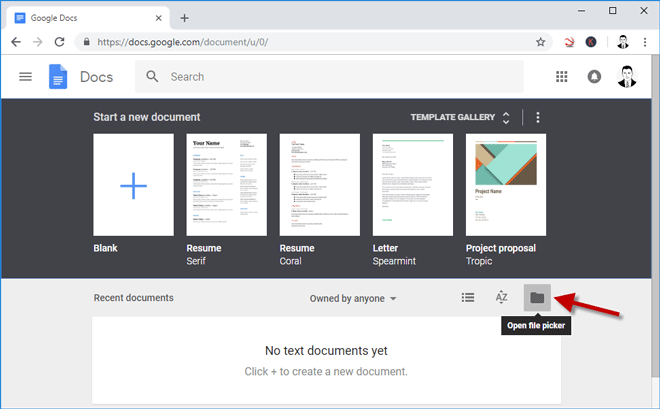
Étape 3: Une fois la fenêtre « Ouvrir un fichier” ouverte, sélectionnez L’onglet Télécharger, puis téléchargez votre document PDF sécurisé en le faisant glisser ici.
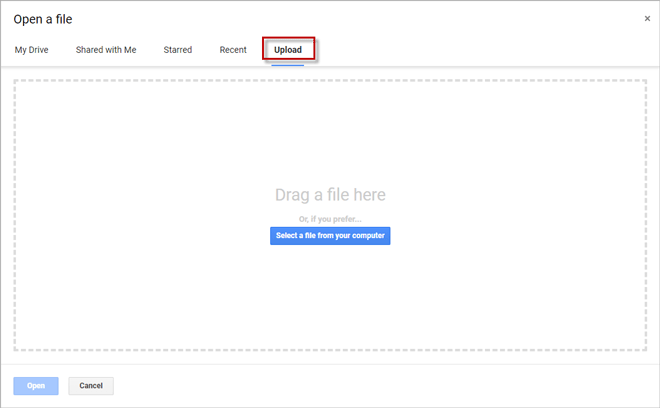
Étape 4: Après le téléchargement, Vous pouvez afficher le document PDF sécurisé dans Google Docs. Cliquez sur le bouton Imprimer.
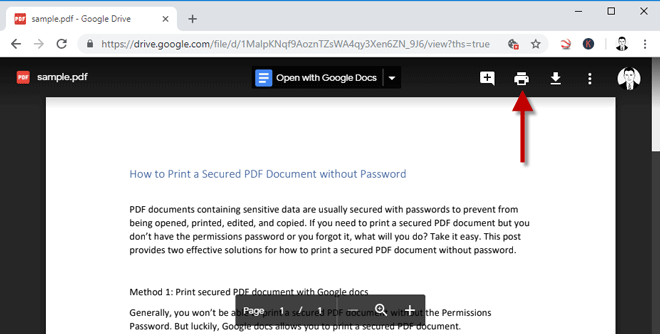
Etape 5: Après il saute un nouvel onglet, cliquez sur Imprimer, puis choisissez une destination et un nouveau nom pour enregistrer le fichier PDF.
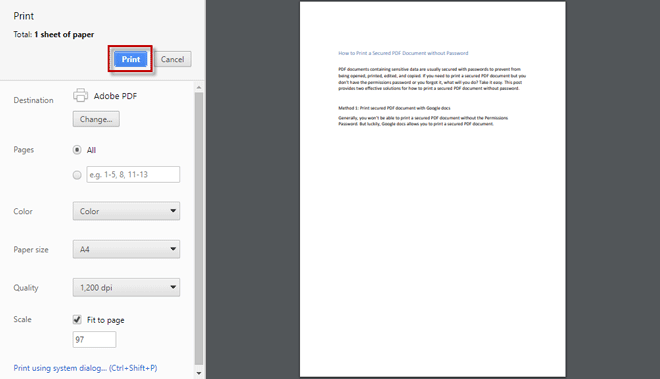
Étape 6: après l’impression, le document PDF nouvellement enregistré n’est pas sécurisé.