- 9/10/2020
- 10 minutos para leer
-
-
 c
c -
 n
n -
 m
m -
 m
m -
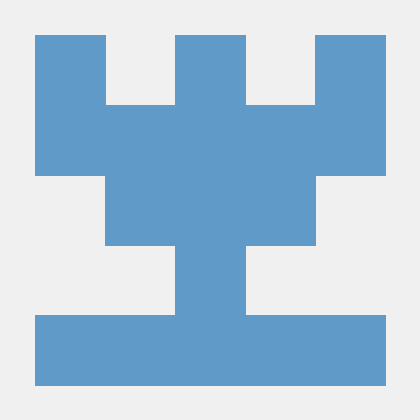 m
m -
+2
-
Visual C++ incluye un compilador de C que puede usar para crear todo, desde programas básicos de consola hasta aplicaciones completas de escritorio de Windows, Aplicaciones móviles y más.,
este tutorial muestra cómo crear un programa básico de estilo «Hola, mundo»en C usando un editor de texto, y luego compilarlo en la línea de comandos. Si prefiere trabajar en C++ En la línea de comandos, consulte Tutorial: compilar un programa nativo de C++ En la línea de comandos. Si desea probar el IDE de Visual Studio en lugar de usar la línea de comandos, consulte Tutorial: trabajar con proyectos y soluciones (c++) o usar el IDE de Visual Studio para el desarrollo de escritorios en C++.,
requisitos previos
para completar este recorrido, debe haber instalado Visual Studio y los componentes opcionales de Visual C++, o las herramientas de compilación para Visual Studio.
Visual Studio es un potente entorno de desarrollo integrado que admite un editor con todas las funciones, Administradores de recursos, depuradores y compiladores para muchos lenguajes y plataformas. Para obtener información sobre estas características y cómo descargar e instalar Visual Studio, incluida la edición gratuita de la Comunidad de Visual Studio, consulte Instalar Visual Studio.,
Las herramientas de compilación para la versión de Visual Studio de Visual Studio instalan solo el conjunto de herramientas de línea de comandos, los compiladores, las herramientas y las bibliotecas que necesita para compilar programas C y c++. Es perfecto para construir laboratorios o ejercicios en el aula e instala con relativa rapidez. Para instalar solo el conjunto de herramientas de línea de comandos, descargue herramientas de compilación para Visual Studio desde la página descargas de Visual Studio y ejecute el instalador. En el instalador de Visual Studio, seleccione la carga de trabajo de herramientas de compilación de C++ y elija instalar.,
antes de crear un programa C O C++ En la línea de comandos, debe verificar que las herramientas estén instaladas y que pueda acceder a ellas desde la línea de comandos. Visual C++ tiene requisitos complejos para que el entorno de línea de comandos encuentre las herramientas, encabezados y bibliotecas que utiliza. No puede usar Visual C++ En una ventana de símbolo del sistema sin un poco de preparación. Necesita una ventana del símbolo del sistema del desarrollador, que es una ventana normal del símbolo del sistema que tiene todas las variables de entorno requeridas establecidas., Afortunadamente, Visual C++ instala accesos directos para que pueda iniciar solicitudes de comandos para desarrolladores que tienen el entorno configurado para compilaciones de línea de comandos. Desafortunadamente, los nombres de los accesos directos del símbolo del sistema del desarrollador y su ubicación son diferentes en casi todas las versiones de Visual C++ y en diferentes versiones de Windows. Su primera tarea de tutorial es encontrar el acceso directo correcto para usar.
Nota
un acceso directo del símbolo del sistema del desarrollador establece automáticamente las rutas correctas para el compilador y las herramientas, y para cualquier encabezado y biblioteca necesarios., Algunos de estos valores son diferentes para cada configuración de compilación. Debe establecer estos valores de entorno usted mismo si no utiliza uno de los accesos directos. Para obtener más información, consulte Establecer la ruta de acceso y las Variables de entorno para las compilaciones de línea de comandos. Debido a que el entorno de compilación es complejo, le recomendamos encarecidamente que utilice un acceso directo del símbolo del sistema del desarrollador en lugar de crear el suyo propio.
estas instrucciones varían según la versión de Visual Studio que esté utilizando. Para ver la documentación de su versión preferida de Visual Studio, utilice el control selector de versiones., Se encuentra en la parte superior de la tabla de contenidos en esta página.
abra un símbolo del sistema para desarrolladores en Visual Studio 2019
si ha instalado Visual Studio 2019 en Windows 10, abra el Menú Inicio y, a continuación, desplácese hacia abajo y abra la carpeta Visual Studio 2019 (no la aplicación Visual Studio 2019). Elija desarrollador símbolo del sistema para VS 2019 para abrir la ventana del símbolo del sistema.
si está utilizando una versión diferente de Windows, busque en el Menú Inicio o en la página de inicio una carpeta de Visual Studio tools que contenga un acceso directo del símbolo del sistema del desarrollador., También puede usar la función de búsqueda de Windows para buscar «símbolo del sistema del desarrollador» y elegir uno que coincida con la versión instalada de Visual Studio. Utilice el acceso directo para abrir la ventana del símbolo del sistema.
abra un símbolo del sistema para desarrolladores en Visual Studio 2017
Si ha instalado Visual Studio 2017 en Windows 10, abra el Menú Inicio y, a continuación, desplácese hacia abajo y abra la carpeta Visual Studio 2017 (no la aplicación Visual Studio 2017). Elija desarrollador símbolo del sistema para VS 2017 para abrir la ventana del símbolo del sistema.,
si ejecuta una versión diferente de Windows, busque en el Menú Inicio o en la página de inicio una carpeta de Visual Studio tools que contenga un acceso directo del símbolo del sistema del desarrollador. También puede usar la función de búsqueda de Windows para buscar «símbolo del sistema del desarrollador» y elegir uno que coincida con la versión instalada de Visual Studio. Utilice el acceso directo para abrir la ventana del símbolo del sistema.,
abra un símbolo del sistema para desarrolladores en Visual Studio 2015
si ha instalado Microsoft Visual C++ Build Tools 2015 en Windows 10, abra el Menú Inicio y, a continuación, desplácese hacia abajo y abra la carpeta Visual C++ Build Tools. Elija el símbolo del sistema de Visual C++ 2015 x86 Native Tools para abrir la ventana del símbolo del sistema.
si ejecuta una versión diferente de Windows, busque en el Menú Inicio o en la página de inicio una carpeta de Visual Studio tools que contenga un acceso directo del símbolo del sistema del desarrollador., También puede usar la función de búsqueda de Windows para buscar «símbolo del sistema del desarrollador» y elegir uno que coincida con la versión instalada de Visual Studio. Utilice el acceso directo para abrir la ventana del símbolo del sistema.
a continuación, compruebe que el símbolo del sistema de Visual C++ developer está configurado correctamente. En la ventana del símbolo del sistema, ingrese cl y verifique que la salida se vea algo como esto:
puede haber diferencias en el directorio actual o los números de versión, dependiendo de la versión de Visual C++ y las actualizaciones instaladas., Si la salida anterior es similar a lo que ve, entonces está listo para compilar programas C O C++ En la línea de comandos.
Nota
si obtiene un error como «‘cl’ no se reconoce como un comando interno o externo, programa operable o archivo por lotes», error C1034 o error LNK1104 cuando ejecuta el comando cl, entonces no está utilizando un símbolo del sistema del desarrollador, o algo está mal con su instalación de Visual C++. Debe solucionar este problema antes de que pueda continuar.,
si no puede encontrar el acceso directo del símbolo del sistema del desarrollador, o si recibe un mensaje de error al introducir cl, entonces su instalación de Visual C++ puede tener un problema. Si está utilizando Visual Studio 2017 o posterior, intente reinstalar la carga de trabajo Desktop development with C++ En el instalador de Visual Studio. Para obtener más información, consulte Instalar compatibilidad con C++ En Visual Studio. O bien, vuelva a instalar las herramientas de compilación desde la página de descargas de Visual Studio. No vayas a la siguiente sección hasta que esto funcione., Para obtener más información acerca de la instalación y solución de problemas de Visual Studio, consulte Instalar Visual Studio.
Nota
dependiendo de la versión de Windows en el equipo y la configuración de seguridad del sistema, es posible que tenga que hacer clic con el botón derecho para abrir el menú contextual para el acceso directo del símbolo del sistema del desarrollador y, a continuación, elegir Ejecutar como administrador para compilar y ejecutar correctamente el programa que crea siguiendo este tutorial.,
cree un archivo fuente C y compílelo en la línea de comandos
-
en la ventana del símbolo del sistema del desarrollador, ingrese
cd c:\para cambiar el directorio de trabajo actual a la raíz de su unidad C:. A continuación, ingresemd c:\simplepara crear un directorio, y luego ingresecd c:\simplepara cambiar a ese directorio. Este directorio contiene el archivo fuente y el programa compilado. -
introduzca
notepad simple.cen el símbolo del sistema del desarrollador. En el cuadro de diálogo Alerta del Bloc de notas que aparece, elija Sí para crear un nuevo simple.,archivo c En su directorio de trabajo. -
en el Bloc de notas, ingrese las siguientes líneas de código:
#include <stdio.h>int main(){ printf("Hello, World! This is a native C program compiled on the command line.\n"); return 0;} -
en la barra de menú del Bloc de notas, elija Archivo > Guardar para guardar simple.c En su directorio de trabajo.
-
vuelva a la ventana del símbolo del sistema del desarrollador. Introduzca
diren el símbolo del sistema para enumerar el contenido de la c:\simple directorio. Debería ver el archivo fuente simple.,c En la lista de directorios, que se ve algo así como:C:\simple>dir Volume in drive C has no label. Volume Serial Number is CC62-6545 Directory of C:\simple10/02/2017 03:46 PM <DIR> .10/02/2017 03:46 PM <DIR> ..10/02/2017 03:36 PM 143 simple.c 1 File(s) 143 bytes 2 Dir(s) 514,900,566,016 bytes freelas fechas y otros detalles diferirán en su computadora. Si no ves tu archivo de código fuente, es sencillo.c, asegúrese de que ha cambiado a la c:\simple directorio que ha creado, y en el Bloc de notas, asegúrese de que ha guardado el archivo de origen en este directorio. También asegúrese de que ha guardado el código fuente con a .c extensión de nombre de archivo, no .extensión txt.
-
para compilar su programa, introduzca
cl simple.cen el símbolo del sistema del desarrollador.,Puede ver el nombre del programa ejecutable, simple.exe, en las líneas de información de salida que muestra el compilador:
c:\simple>cl simple.cMicrosoft (R) C/C++ Optimizing Compiler Version 19.10.25017 for x86Copyright (C) Microsoft Corporation. All rights reserved.simple.cMicrosoft (R) Incremental Linker Version 14.10.25017.0Copyright (C) Microsoft Corporation. All rights reserved./out:simple.exesimple.objNota
Si obtiene un error como «‘cl’ no se reconoce como un comando interno o externo, un programa operable o un archivo por lotes», error C1034 o error LNK1104, el símbolo del sistema del desarrollador no está configurado correctamente. Para obtener información sobre cómo solucionar este problema, vuelva a la sección abrir un símbolo del sistema de desarrollador.,
Nota
Si obtiene un error o advertencia de compilador o enlazador diferente, revise su código fuente para corregir cualquier error, luego guárdelo y ejecute el compilador nuevamente. Para obtener información sobre errores específicos, utilice el cuadro de búsqueda en la parte superior de esta página para buscar el número de error.
-
Para ejecutar el programa, escriba
simpleen el símbolo del sistema.el programa muestra este texto y luego sale:
Hello, World! This is a native C program compiled on the command line.Felicitaciones, has compilado y ejecutado un programa C usando la línea de comandos.,
este ejemplo de «Hola, mundo» es tan simple como un programa de C puede obtener. Los programas del mundo Real tienen Archivos de encabezado y más archivos de origen, enlaces en bibliotecas y hacen un trabajo útil.
Puede usar los pasos de este tutorial para crear su propio código C En lugar de escribir el código de ejemplo que se muestra. También puede crear muchos programas de ejemplo de código C que encuentre en otros lugares. Para compilar un programa que tiene archivos de código fuente adicionales, introdúzcalos todos en la línea de comandos, como:
cl file1.c file2.c file3.c
el compilador genera un programa llamado file1.exe., Para cambiar el nombre a program1.exe, agregue una opción de enlazador / out:
cl file1.c file2.c file3.c /link /out:program1.exe
y para detectar más errores de programación automáticamente, le recomendamos que compile utilizando la opción de nivel de advertencia / W3 o / W4:
cl /W4 file1.c file2.c file3.c /link /out:program1.exe
el compilador, cl.exe, tiene muchas más opciones que puedes aplicar para compilar, optimizar, depurar y analizar tu código. Para obtener una lista rápida, introduzca cl /? en el símbolo del sistema del desarrollador. También puede compilar y vincular por separado y aplicar opciones de enlazador en escenarios de compilación más complejos., Para obtener más información sobre las opciones y el uso del compilador y el enlazador, consulte Referencia de construcción de C / C++.
Puede usar NMAKE y makefiles, o MSBuild y archivos de proyecto para configurar y construir proyectos más complejos en la línea de comandos. Para obtener más información sobre el uso de estas herramientas, consulte NMAKE Reference y MSBuild.
los lenguajes C y c++ son similares, pero no lo mismo. El compilador de Microsoft C/C++ (MSVC) utiliza una regla simple para determinar qué lenguaje usar cuando compila su código. Por defecto, el compilador MSVC trata todos los archivos que terminan en .c como código fuente de C, y todos los archivos que terminan en .,cpp como código fuente de C++. Para forzar al compilador a tratar todos los archivos como C no dependiente de la extensión de nombre de archivo, use la opción / TC compiler.
MSVC es compatible con el estándar ISO C99, pero no cumple estrictamente. En la mayoría de los casos, el código C portable se compilará y ejecutará como se espera. Visual C++ proporciona soporte para los cambios en ISO C11/C17. Para compilar con soporte C11 / C17, use la bandera del compilador /std:c11 o /std:c17. Ciertas funciones de biblioteca y nombres de funciones POSIX están obsoletas por MSVC. Las funciones son compatibles, pero los nombres preferidos han cambiado., Para obtener más información, consulte Características de seguridad en el CRT y advertencia del compilador (Nivel 3) C4996.