¿quieres compartir tus fotos de iPhone con amigos y familiares? Con iCloud Photo Sharing, puedes compartir fotos y videos fácilmente con las personas que elijas. En este tutorial, descubrirás cómo usar iCloud Photo Sharing en tu iPhone, iPad u ordenador. Sigue leyendo para empezar a compartir tus mejores fotos con las personas que te importan.
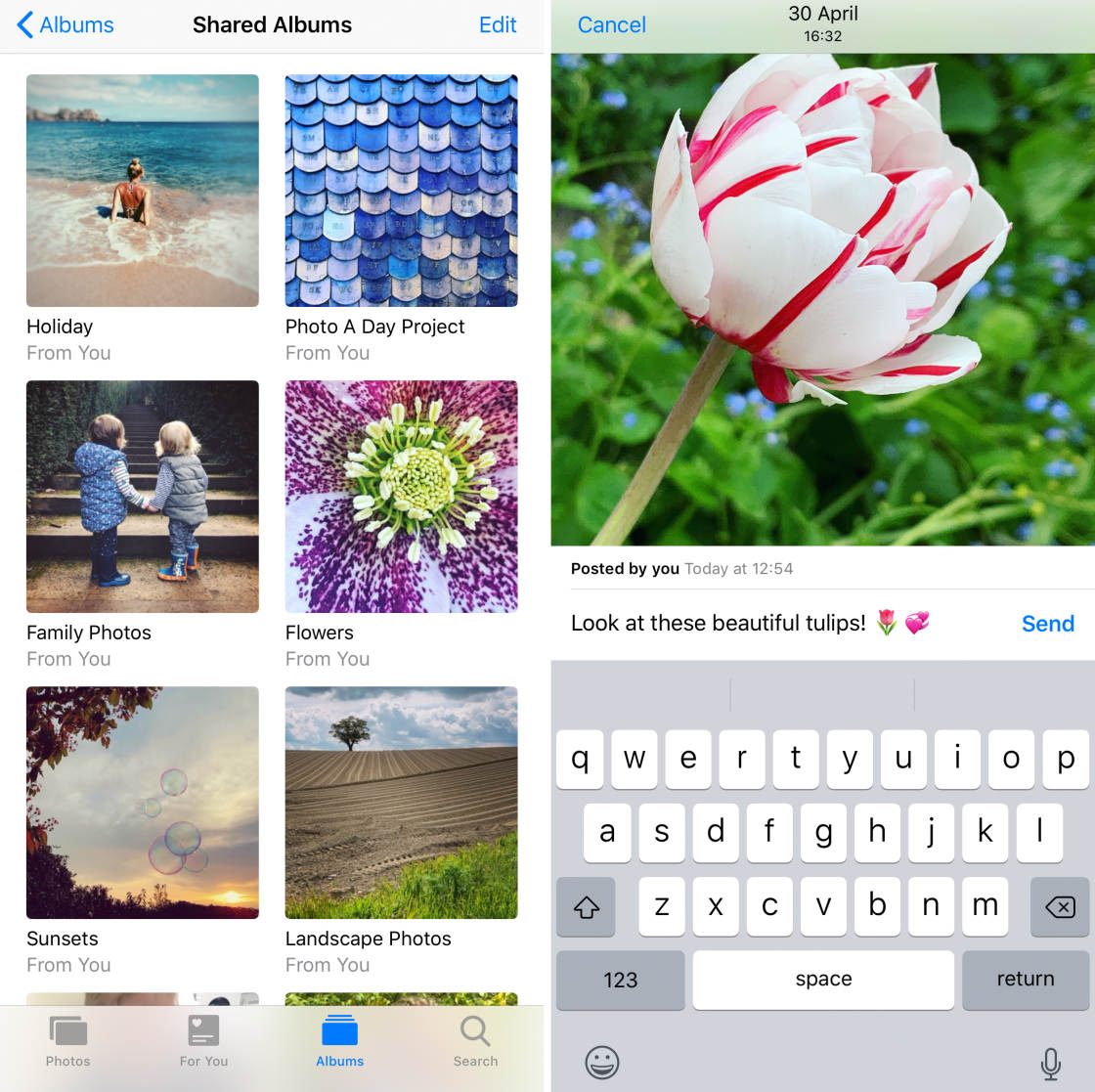
tabla de contenidos: compartir fotos de iCloud
Haga clic en cualquier enlace de título a continuación para ir directamente a esa parte del tutorial.,
¿Qué es compartir fotos en iCloud?
1. Cómo configurar compartir fotos de iCloud en tu iPhone o iPad
2. Cómo usar iCloud Photo Sharing en tu iPhone o iPad
2.1 crear un álbum compartido
2.2 invitar a personas a tu álbum compartido
2.3 agregar fotos a un álbum compartido
2.4 suscribirse a un álbum compartido
2.5 Me Gusta & comentar en fotos
2.6 guardar fotos de un álbum compartido
2.7 eliminar fotos de un álbum compartido
2.8 eliminar un suscriptor de un álbum compartido
2.9 eliminar un álbum compartido
3. Cómo usar iCloud Photo Sharing en una computadora Mac
4., Cómo usar iCloud Photo Sharing en un equipo con Windows
5. Límites de almacenamiento de álbumes compartidos
¿Qué es compartir fotos en iCloud?
compartir fotos de iCloud es un servicio gratuito que se ofrece con el servicio iCloud de Apple. Es una excelente manera de compartir tus fotos y videos con familiares, amigos y colegas.
compartir fotos en iCloud utiliza Wi-Fi. Por lo tanto, no necesita cables, USB, Bluetooth o correo electrónico para compartir sus fotos.
con iCloud Photo Sharing, creas un álbum de fotos compartido para las imágenes que quieres compartir.,
a continuación, puede elegir con quién quieres compartir con (hasta 100 personas).
Los suscriptores pueden ver, Dar Me gusta y comentar las fotos de un álbum compartido. También pueden agregar fotos y videos propios.
compartir fotos en iCloud te permite compartir fotos y vídeos desde tu iPhone, iPad, iPod Touch, Mac o Windows. Incluso puedes compartir fotos con personas que no tengan configurado el uso compartido de fotos de iCloud en su dispositivo.
a Diferencia de Instagram o Facebook, compartido iCloud álbumes sólo dejar que las personas que hemos invitado a ver las fotos., Esto ofrece una mayor privacidad de sus imágenes, ya que las mantiene fuera de la vista del público.
Las fotos y vídeos compartidos se almacenan en iCloud. Pero no cuentan contra su límite de almacenamiento de iCloud. Puedes compartir hasta 5.000 fotos sin tener que pagar por más almacenamiento.
cómo configurar compartir fotos de iCloud en iPhone o iPad
antes de empezar a compartir fotos, tendrás que configurar compartir fotos de iCloud en tu iPhone. También puedes usar estas instrucciones para configurar el uso compartido de fotos de iCloud en tu iPad.,
para obtener la mejor experiencia, es recomendable actualizar su iPhone o iPad a la última versión de iOS.
Puede hacer esto abriendo la aplicación configuración desde la pantalla de inicio de su iPhone. Luego vaya a General > actualización de Software. Si hay una actualización disponible, siga las instrucciones en pantalla para descargarla e instalarla:
iCloud Photo Sharing es un servicio iCloud de Apple. Por lo tanto, tendrás que iniciar sesión en iCloud con tu ID de Apple en tu iPhone.
ve a Configuración, luego encuentra la opción iCloud e inicia sesión con tu ID de Apple y contraseña.,
una Vez que hayas iniciado sesión en iCloud, vaya a la Configuración de > > iCloud > Fotos. Activa la opción álbumes compartidos en la parte inferior de la pantalla:
cómo usar iCloud Photo Sharing en tu iPhone o iPad
en esta sección, descubrirás cómo usar iCloud Photo Sharing para compartir tus fotos con otros.
compartir fotos en iCloud funciona exactamente de la misma manera tanto en iPhone como en iPad. Así que puedes usar estas instrucciones para compartir tus fotos desde cualquier dispositivo.
2.,1 Crear Un Álbum Compartido
El primer paso es crear un nuevo álbum compartido.
abre la aplicación Fotos en tu iPhone. Pulsa álbumes (es posible que tengas que pulsarlo dos veces) en la parte inferior de la pantalla para ir a la lista principal de álbumes:
en la sección álbumes compartidos, pulsa Ver todos. Se abrirá la pantalla álbumes compartidos. Aquí, verá cualquier álbum que haya compartido con otros o que otros hayan compartido con usted:
para crear un nuevo álbum compartido, toque Editar en la parte superior derecha., Luego toque el icono en la esquina superior izquierda:
escriba un nombre para su álbum compartido, luego toque Siguiente:
el siguiente paso es invitar a las personas a suscribirse a su álbum compartido.
2.2 invitar a personas a tu álbum compartido
ahora puedes invitar a personas a suscribirse a tu álbum compartido. (Agregarás fotos al álbum en el siguiente paso.)
Invite a las personas escribiendo su dirección de correo electrónico o número de iPhone en el cuadro para. O toca a la derecha del cuadro para acceder a la lista de contactos de tu iPhone., A continuación, pulse Crear:
tenga en cuenta que cuando invite a un usuario por correo electrónico, deberá usar su información de contacto de iCloud Apple ID. Si no estás seguro de qué dirección de correo electrónico usan para su cuenta de iCloud, confirma primero con ellos; de lo contrario, no recibirán la invitación.
Su nuevo álbum compartido aparecerá en la parte superior de la pantalla álbumes compartidos. Pulsa Hecho en la parte superior derecha:
¿Qué pasa si quieres compartir álbumes con un usuario que no sea iCloud?
simplemente crea un álbum compartido como el anterior, pero no invites a la persona como suscriptor., Luego abre ese nuevo álbum compartido y toca la pestaña Personas en la parte inferior. Activar Sitio Web Público:
iCloud creará un enlace a su álbum compartido en el iCloud.com sitio web. Toca Compartir enlace para compartir ese enlace con quien quieras. Cuando hagan clic en el enlace, podrán ver tu álbum compartido.
después de crear un nuevo álbum compartido, es una buena idea comprobar la configuración de ese álbum., Abra el álbum y, a continuación, toque la pestaña Personas en la parte inferior de la pantalla:
Active cualquier configuración que desee para este álbum compartido. Los suscriptores pueden publicar significa que los suscriptores pueden agregar sus propias fotos a su álbum compartido. Notificaciones significa que recibes una notificación cuando los suscriptores dan «me gusta», comentan o agregan fotos al álbum: pestaña
en la parte superior izquierda para volver a la pantalla álbumes compartidos.
2.3 Añadir Fotos A Un Álbum Compartido
ahora Es el momento de añadir algunas fotos para su álbum compartido!
pulsa en el álbum compartido que acabas de crear., A continuación, toque en el icono:
Seleccione las fotos que desea compartir. A continuación, pulsa en listo:
Escriba un comentario si lo desea. Luego toca Post:
las fotos aparecerán en tu álbum compartido. Las personas suscritas a ese álbum podrán ver las imágenes compartidas:
para salir del álbum compartido, toque atrás en la parte superior izquierda.
2.4 Suscribirse A Un Álbum Compartido
Tiene otro que invita a suscribirse a su álbum compartido?, Si quieres ver las fotos, tendrás que aceptar su invitación.
Cuando reciba una notificación, acepte la invitación para ver el álbum compartido.
2.5 Me Gusta & Comment On Photos
iCloud Photo Sharing permite al creador del álbum y a los suscriptores dar Me gusta y comentar las fotos. Cualquier suscriptor que haya iniciado sesión en iCloud puede dar Me gusta y comentar las imágenes compartidas.,
si crees que una foto se ve genial, toca el icono Me Gusta (pulgar) en la parte inferior derecha para que los demás sepan que te gusta:
para comentar una foto, toca Agregar un comentario en la parte inferior de la pantalla. Escriba su comentario y toque Enviar:
tenga en cuenta que si ya le gustó una foto, deberá desplazarse hacia arriba para ver la opción Agregar un comentario.
2.6 guardar fotos de un álbum compartido
si alguien agrega una foto a un álbum compartido, puedes guardarla en la aplicación Fotos en tu propio iPhone.,
te mostramos cómo descargar fotos del álbum compartido de iCloud en tu dispositivo:
selecciona la foto que quieres guardar y toca el icono Compartir (cuadrado con flecha hacia arriba). Desplácese hacia abajo y luego toque Guardar imagen:
La foto ahora se almacenará en su iPhone, así como en el álbum compartido de iCloud.
si el propietario de la foto la elimina del álbum compartido, todavía tendrás la imagen en la aplicación Fotos en tu iPhone.
otros usuarios pueden guardar sus fotos en su iPhone siguiendo los mismos pasos.
2.,7 Eliminar fotos de un álbum compartido
si ya no desea compartir una foto, Puede eliminarla del álbum compartido.
Seleccione la imagen que desea eliminar. Toca el icono Eliminar (papelera) en la parte superior derecha. Luego toque Eliminar foto:
Cuando elimina una foto, se elimina del álbum compartido en todos sus dispositivos y dispositivos de todos los suscriptores. Pero no se elimina de su ubicación original en la aplicación Fotos en su iPhone.
2.8 Eliminar Un Suscriptor De Un Álbum Compartido
¿desea eliminar un suscriptor de su álbum compartido?,
abra el álbum compartido y, a continuación, toque la pestaña Personas en la parte inferior de la pantalla. Los datos de contacto de los suscriptores se encuentran en la parte superior de la pantalla:
Toque en el suscriptor que desea eliminar. En la parte inferior de la pantalla, pulsa Eliminar Suscriptor y, a continuación, pulsa Eliminar.
Esa persona ya no tienen acceso al álbum compartido.
2.9 Eliminar Un Álbum Compartido
¿desea eliminar un álbum compartido que creó?
en la pantalla álbumes compartidos, pulsa Editar en la parte superior derecha., Toque el círculo rojo en el álbum que desea eliminar, luego toque Eliminar:
El álbum (y todas las fotos en ella) serán eliminados de todos los dispositivos de todos los suscriptores. Los suscriptores ya no tendrán acceso al álbum compartido.
cómo usar iCloud Photo Sharing en una computadora Mac
¿tiene fotos o videos en su computadora Mac que desea compartir con otras personas?
si es así, puedes usar iCloud Photo Sharing en la aplicación Mac Photos, al igual que lo haces en tu iPhone.
en tu Mac, asegúrate de haber iniciado sesión en iCloud con tu ID de Apple., Haga clic en el icono de Apple en la parte superior izquierda de la pantalla y, a continuación, vaya a Preferencias del sistema > iCloud:
Una vez que haya iniciado sesión en iCloud, abra la aplicación Fotos en su Mac.
para asegurarse de que iCloud Photo Sharing está activado, haga clic en fotos en la parte superior izquierda de la pantalla y, a continuación, seleccione Preferencias:
seleccione la pestaña iCloud. A continuación, asegúrese de que el cuadro álbumes compartidos está marcado:
cerrar el cuadro de diálogo iCloud.,
para crear una carpeta compartida en tu Mac, asegúrate de que la aplicación Fotos esté abierta.
en el menú del lado izquierdo, pase el ratón sobre álbumes compartidos y haga clic en el icono. Dale un nombre a tu álbum, invita a personas y agrega un comentario si lo deseas. A continuación, haga clic en Crear:
ahora puede añadir fotos al álbum compartido. Seleccione la foto que desea agregar(o seleccione varias fotos manteniendo pulsada la tecla Mayús o comando).
Haga clic en el icono Compartir (cuadrado con flecha hacia arriba) en la parte superior de la pantalla., Seleccione álbumes compartidos en el menú desplegable:
Haga clic en el álbum al que desea agregar la foto:
cómo usar iCloud Photo Sharing en una computadora con Windows
Si tiene una computadora con Windows, aún puede usar iCloud compartir fotos para compartir tus fotos con otros.
puede crear álbumes compartidos en un equipo con Windows siempre que tenga una cuenta de iCloud / ID de Apple.,
para habilitar el uso compartido de fotos de iCloud en Windows, descargue e instale el software iCloud para Windows en su computadora. Haga clic aquí para descargar iCloud para Windows desde el Sitio Web de Apple.
Una vez que hayas instalado iCloud para Windows, ábrelo e inicia sesión con tu ID de Apple. Usa el mismo ID de Apple que usas en tu iPhone.
asegúrese de que la casilla Fotos esté marcada. Luego haga clic en Opciones al lado de fotos:
marque la casilla Compartir fotos de iCloud., Haga clic en Listo y, a continuación, haga clic en Aplicar:
Ahora puede crear un álbum compartido e invitar a la gente a ver sus fotos. Abra el Explorador de archivos en su computadora. A continuación, abra fotos de iCloud desde la barra lateral izquierda:
Haga clic en el botón nuevo álbum compartido en la parte superior de la pantalla. Agrega las direcciones de correo electrónico de iCloud de las personas a las que quieres invitar.
asigne un nombre a su álbum compartido y haga clic en Siguiente. Seleccione las fotos que desea agregar y, a continuación, haga clic en Listo.
Tus fotos serán compartidas en el álbum. Otros suscriptores ahora pueden ver tus fotos.,
límites de almacenamiento de álbumes compartidos
puedes compartir hasta 200 álbumes a través de iCloud Photo Sharing. Y cada álbum compartido puede contener un máximo de 5.000 fotos o vídeos.
lo bueno de compartir fotos en iCloud es que las fotos y los videos en álbumes compartidos no cuentan contra el límite de almacenamiento de iCloud.
para que no tengas que preocuparte por actualizar tu plan de almacenamiento de iCloud. ¡Y nunca te costará dinero compartir tus fotos!