cómo solucionar el problema de acceso limitado, conectividad limitada o No Acceso a Internet
a veces, cuando los usuarios están configurando una red o utilizando su computadora con Windows conectada a una red, reciben un mensaje de error que indica que un equipo está conectado a una red en particular con acceso limitado o conectividad limitada. Por lo general, cuando obtiene este error, no puede acceder a internet, sin embargo, limitado significa que aún puede acceder a archivos y carpetas compartidos localmente., Este error puede ocurrir en varias formas, como acceso limitado, sin acceso a internet, limitado o sin conectividad.
muchos usuarios informaron que este problema ocurrió durante o después del proceso de actualización de Windows. De repente, su conectividad de red se ve limitada y no pueden acceder a internet de la manera en que solían hacerlo. Sin embargo, esto no siempre significa que no hay conexión a internet en absoluto. En muchos casos la conexión a internet es estable y todavía se puede utilizar con otros dispositivos sin ningún problema., De todos modos, esto no hace que este problema sea menos frustrante si desea utilizar su computadora y no algún otro dispositivo para poder acceder a internet. La buena noticia es que hay varias maneras diferentes de resolver este problema. Para solucionarlo, es posible que deba intentar restablecer TCP/IP, volver a habilitar su adaptador de red, reiniciar su enrutador o módem, cambiar la dirección del servidor DNS, deshabilitar temporalmente su software antivirus o firewall instalado, ejecutar el solucionador de problemas de Windows y algunas otras cosas., En esta guía vamos a describir a fondo cada método proporcionando descripciones detalladas y capturas de pantalla. Lea la guía a continuación y pruebe nuestros métodos descritos uno por uno y vea si alguno de ellos resuelve este problema de conectividad limitada (acceso limitado) para usted.,/div>
reiniciar módem o router
lo primero que le recomendamos que pruebe es reiniciar su router o módem., Desenchufe el módem (o enrutador) del enchufe de alimentación y déjelo desenchufado durante un par de minutos. A continuación, conecte su router (o módem) de nuevo y espere hasta que termine el proceso de inicio (auto-prueba). Vuelva a conectar su router o módem a una fuente de alimentación y vea si ahora puede conectarse a internet sin limitaciones.
vuelva a habilitar su dispositivo de red
otro método simple que podría resolver este problema es deshabilitar su dispositivo de red (adaptador de red) y luego habilitarlo de nuevo., Para hacerlo, primero debe abrir el Administrador de dispositivos. Abra el Administrador de dispositivos haciendo clic derecho en el botón Inicio y seleccionando el resultado » Administrador de dispositivos «en el menú contextual o escriba» Administrador de dispositivos «en la búsqueda y haga clic en el resultado» Administrador de dispositivos».
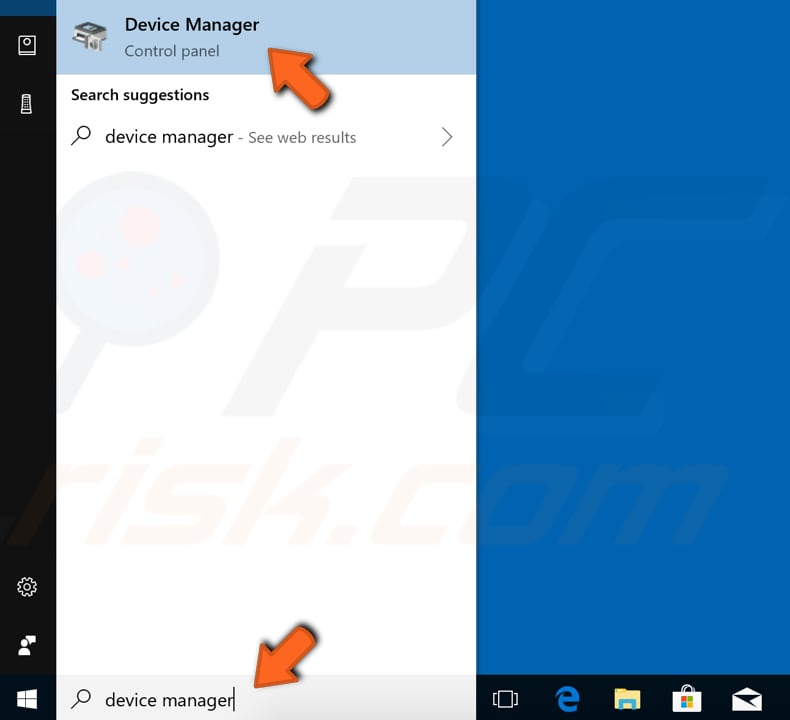
en el Administrador de dispositivos verá una lista de dispositivos conectados a su computadora. Expanda la categoría «Adaptadores de red» y haga clic con el botón derecho en su dispositivo de red. Seleccione la opción «Desactivar dispositivo» en el menú contextual., Se le preguntará si realmente desea deshabilitarlo, porque deshabilitarlo hará que deje de funcionar. Haga Clic En «Sí». Reinicie su computadora y habilítela nuevamente siguiendo los pasos descritos anteriormente y seleccione «Habilitar dispositivo» cuando haga clic con el botón derecho en su dispositivo de red. Ver si esto resuelve el problema, si no, a continuación, proceder al siguiente método.
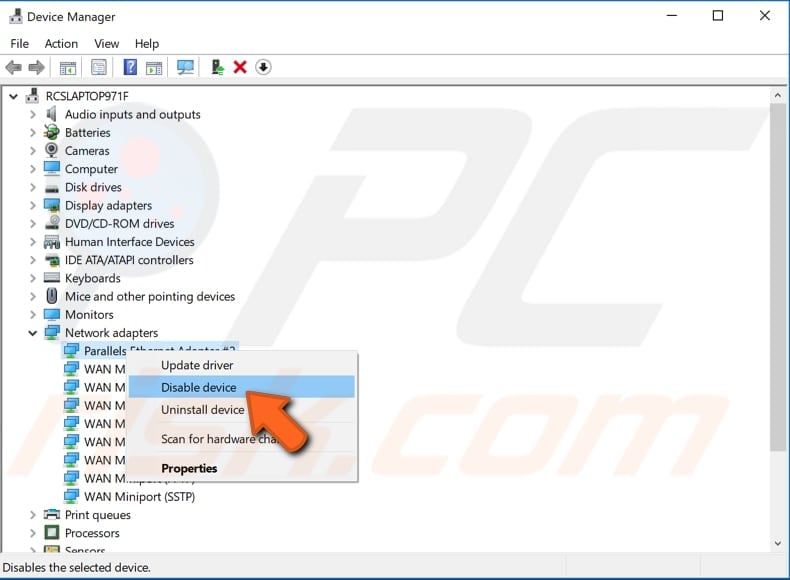
ejecutar el Solucionador de problemas de Windows
otra cosa simple que puede probar es ejecutar el solucionador de problemas del adaptador de red de Windows., Windows incluye una serie de solucionadores de problemas diseñados para diagnosticar rápidamente y resolver automáticamente varios problemas informáticos. Los solucionadores de problemas no pueden solucionar todos los problemas, pero son un buen lugar para comenzar si encuentra un problema con su computadora, sistema operativo o dispositivos conectados. Para iniciar el solucionador de problemas de pantalla azul, vaya a Configuración y escriba «Solucionar problemas», seleccione» Solucionar problemas » de la lista.,
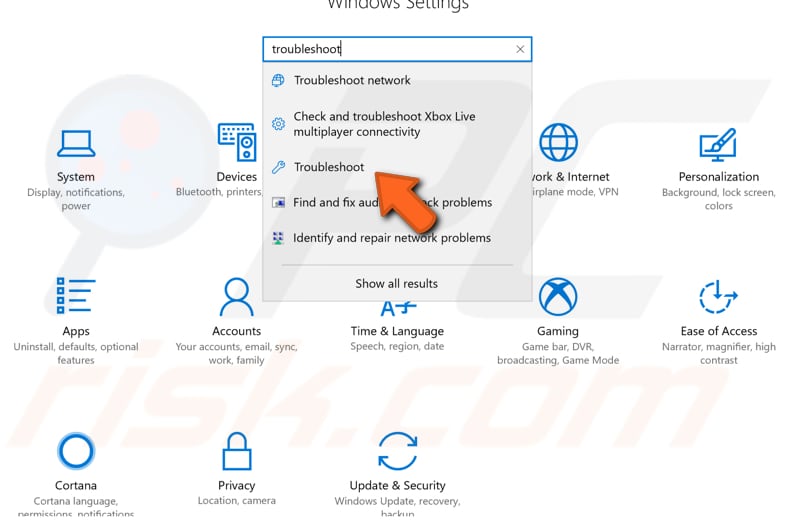
ahora encuentre el solucionador de problemas del «adaptador de red» en Buscar y solucionar otros problemas, selecciónelo y haga clic en el botón «Ejecutar el solucionador de problemas». Comenzará a buscar problemas relacionados con adaptadores inalámbricos y otros adaptadores de red. Además, le recomendamos que intente ejecutar el solucionador de problemas de conexiones a Internet también.,
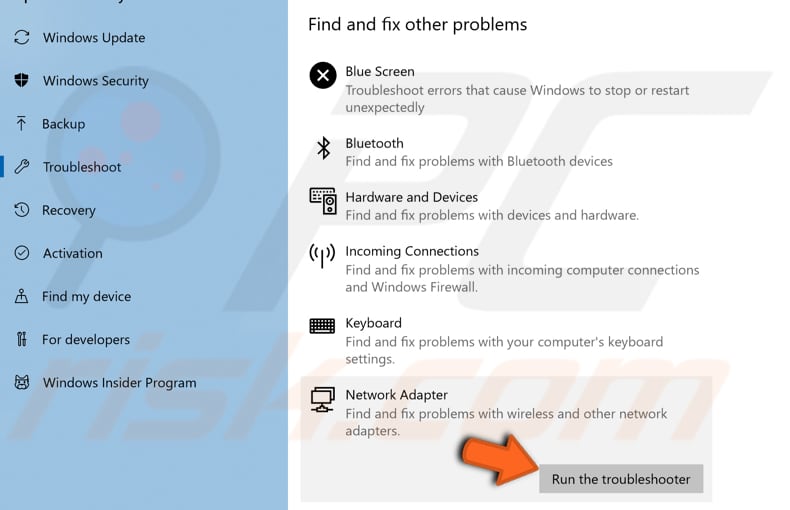
Reset TCP/IP Stack
para restablecer la configuración de red, deberá ejecutar varios comandos utilizando el símbolo del Sistema, este método incluye ingresar y ejecutar comandos «netsh». Netsh es una utilidad de secuencias de comandos de línea de comandos que le permite, ya sea de forma local o remota, mostrar o modificar la configuración de red de un equipo que se está ejecutando actualmente. Netsh también proporciona una función de scripting que le permite ejecutar un grupo de comandos en modo batch contra un equipo especificado., Los comandos requieren un símbolo del sistema elevado abierto con privilegios de administrador. Para abrir el símbolo del sistema elevado, escriba » Símbolo del sistema «en la búsqueda y haga clic con el botón derecho en el resultado» símbolo del sistema». Elija «Ejecutar como administrador» para ejecutarlo con privilegios administrativos. Cuando seleccione «Ejecutar como administrador», aparecerá un mensaje de Control de cuentas de usuario preguntando si permite que el símbolo del sistema realice cambios en su equipo. Haga Clic En «Sí».,
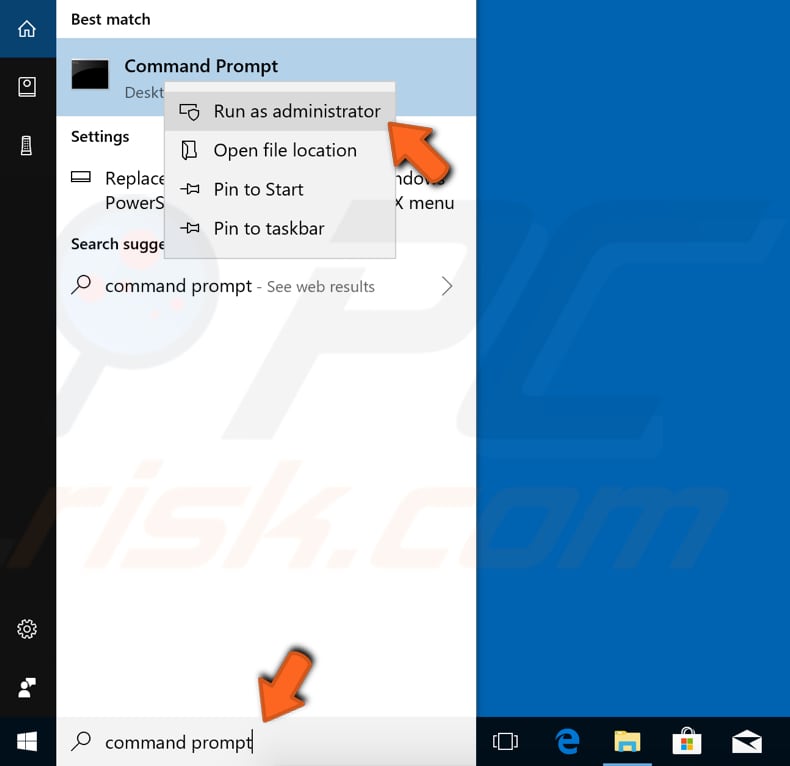
ahora escriba estos comandos y presione ENTRAR después de cada:
netsh int ip reset C:\logreset.txt
netsh int tcp set heuristics disabled
netsh int tcp set global autotuninglevel=disabled
netsh int tcp set global rss=enabled
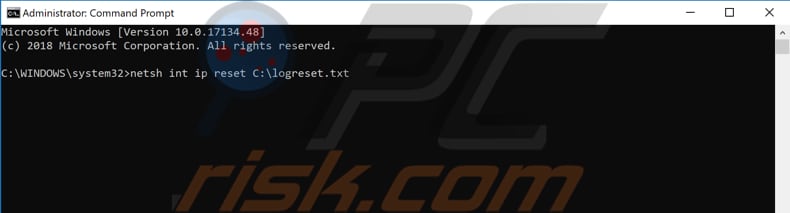
reinicie su computadora y vea si todavía tiene problemas con el acceso o la conectividad limitados.,
deshabilite temporalmente su Antivirus
es posible que su software antivirus (anti-malware) esté bloqueando el acceso a internet y es por eso que se produce el problema de conectividad limitada o acceso limitado. Para asegurarse de que el software antivirus de terceros instalado no es el culpable de este problema, le recomendamos que intente desactivarlo temporalmente y compruebe si el problema persiste., Si deshabilitar (o desinstalar) su antivirus realmente ayuda, entonces le recomendamos que cambie a otro software antivirus o vuelva a instalar el que está instalado actualmente. Si no está seguro de cómo desactivar su antivirus, lea esta guía. Allí encontrará instrucciones sobre cómo desactivar algunos de los programas antivirus más populares.
cambiar DNS
puede intentar cambiar la dirección DNS A DNS público de Google y ver si esto resuelve el problema., El DNS público de Google, un servicio gratuito de sistema alternativo de nombres de dominio (DNS) que se ofrece a los usuarios de Internet de todo el mundo. El servicio público de DNS y los servidores son mantenidos y propiedad de Google. Funciona como un servidor de nombres recursivo que proporciona resolución de nombres de dominio para cualquier host en Internet. Recomendamos usar Google DNS para una conexión más rápida y segura. Tendrás que cambiar el DNS manualmente, y te vamos a mostrar cómo.
para cambiar su servidor DNS al servidor DNS de Google, vaya a la configuración de conexiones de red., Haga clic derecho en el Menú Inicio y seleccione «Conexiones de red», o vaya a Configuración y haga clic en «red & Internet».
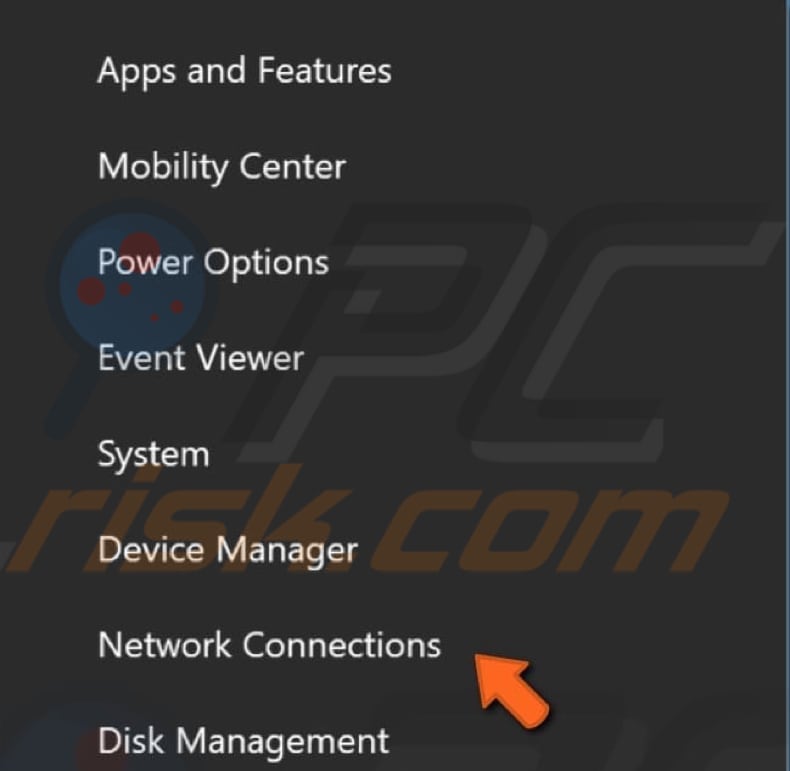
en la ventana de configuración de Internet de Network &, seleccione su tipo de conexión (en nuestro caso, «Ethernet») en el panel izquierdo y luego haga clic en «Cambiar opciones de adaptador» en el panel derecho.
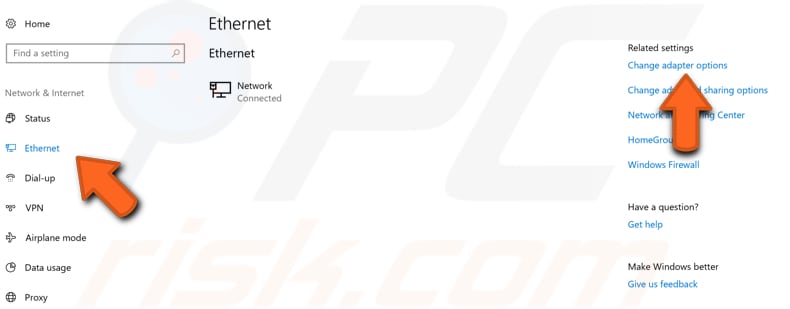
haga clic Derecho en la conexión y seleccione «Propiedades» desde el menú desplegable.,
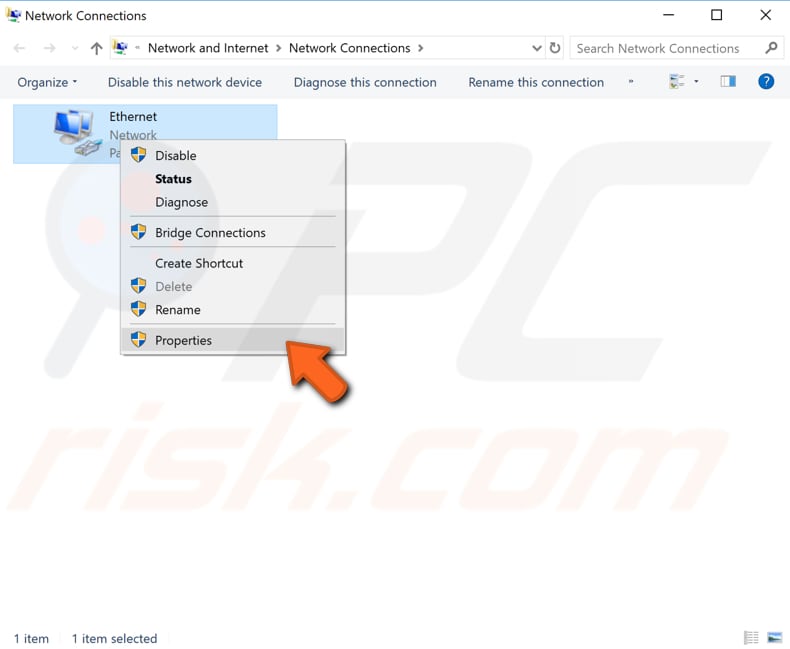
seleccione «Protocolo de Internet versión 4 (TCP / IPv4)» y haga clic en «Propiedades».
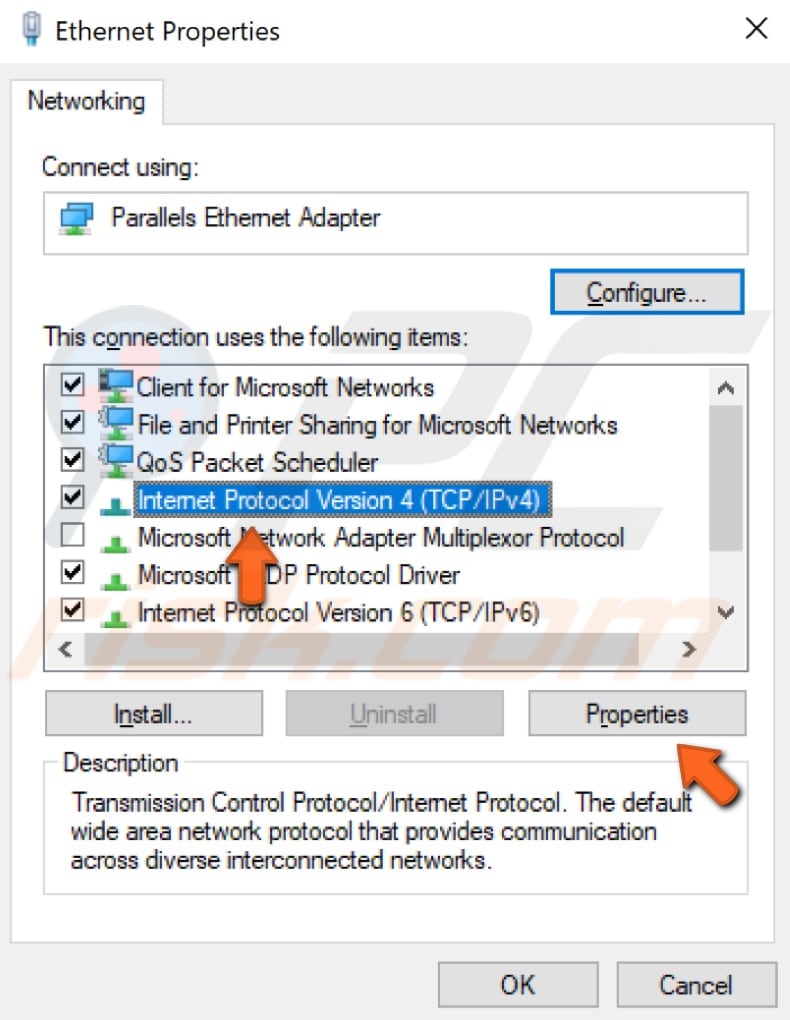
en la ventana de propiedades del Protocolo de Internet versión 4 (TCP / IPv4), seleccione «Usar las siguientes direcciones de servidor DNS», ingrese 8.8.8.8 como el «servidor DNS preferido» y 8.8.4.4 como el «servidor DNS alternativo». Haga clic en «Aceptar» para guardar los cambios. Reinicie su computadora y vea si ahora puede conectarse a internet sin limitaciones.,
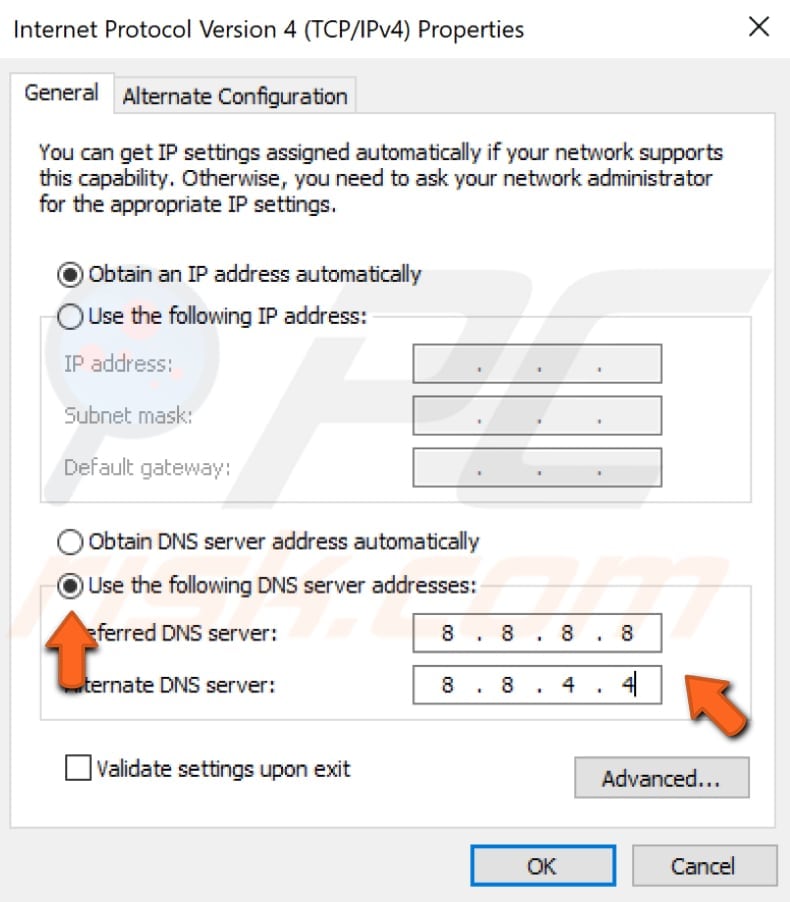
restablecer la configuración de red
este método incluye ejecutar algunos otros sub-comandos netsh a través del símbolo del sistema iniciado como administrador. En este método vamos a mostrarle cómo restablecer winsock y TCP/IP stack usando comandos un poco diferentes a los que usamos anteriormente. Ejecute el símbolo del sistema ad administrator de nuevo y escriba los siguientes comandos (no olvide presionar Enter después de cada comando):
netsh winsock reset catalog
netsh int ipv4 reset reset.,log

reinicie su computadora y vea si la ejecución de estos dos comandos resolvió el problema.
ajustar las opciones de administración de energía
para ajustar la configuración de administración de energía, deberá abrir el Administrador de Dispositivos una vez más y expandir la sección» Adaptadores de red». Haga clic derecho en el adaptador de red y seleccione «Propiedades» en el menú contextual (o simplemente haga doble clic en él).,
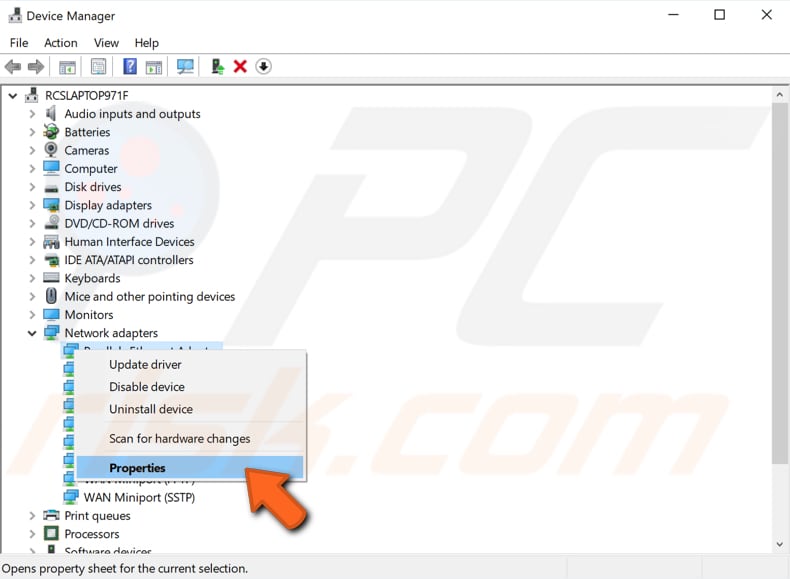
en la ventana de propiedades del adaptador de red, busque y haga clic en la pestaña «Administración de energía» y asegúrese de que la opción «Permitir que el equipo apague este dispositivo para ahorrar energía» esté desactivada.
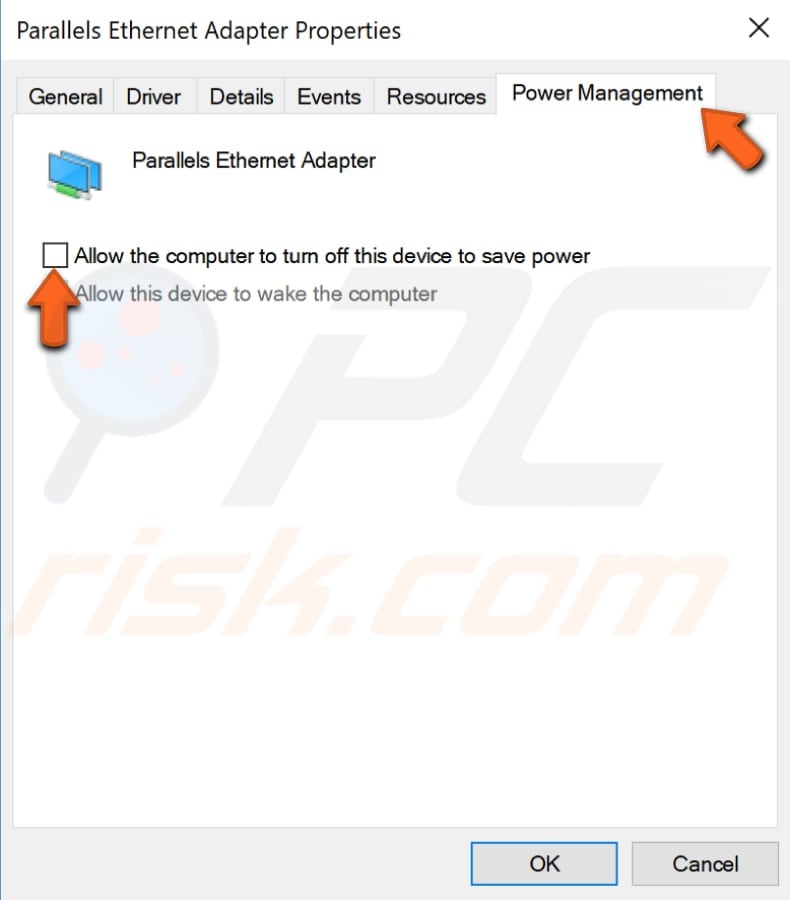
Roll Back Network Adapter Driver
Roll Back Driver es una característica del administrador de dispositivos de Windows que está disponible en Todas las versiones de Windows., Esta función le permite desinstalar el controlador instalado actualmente de un dispositivo de hardware y, a continuación, instalar el controlador instalado anteriormente. Esta característica se usa normalmente cuando los controladores más recientes o más recientes no funcionan correctamente. Los controladores más recientes y actualizados a menudo son mejores que las versiones anteriores e incluyen ciertas mejoras, pero a veces pueden causar problemas en lugar de solucionarlos. La función revertir controlador le permite simplemente desinstalar el controlador actual y reemplazarlo con la versión anterior con unos pocos clics del ratón., Si comenzó a experimentar este problema de conectividad limitada después de Windows update, es posible que Windows actualice automáticamente el controlador del adaptador de red y no funcione correctamente. Para revertir los controladores, vaya al Administrador de dispositivos de nuevo (escriba «Administrador de dispositivos» en la búsqueda y haga clic en el resultado del administrador de dispositivos), expanda la categoría Adaptadores de red y haga clic con el botón derecho en su adaptador de red. Seleccione «Propiedades» en el menú contextual.,

Ahora, seleccione la pestaña» Driver», haga clic en el botón» Roll Back Driver » y siga las instrucciones. Si el botón está en gris y no puede hacer clic en él, no se ha instalado una versión anterior del controlador para este dispositivo. Si pudo revertir este controlador, reinicie su computadora y vea si aún no puede conectarse a internet sin ninguna limitación de conectividad.,
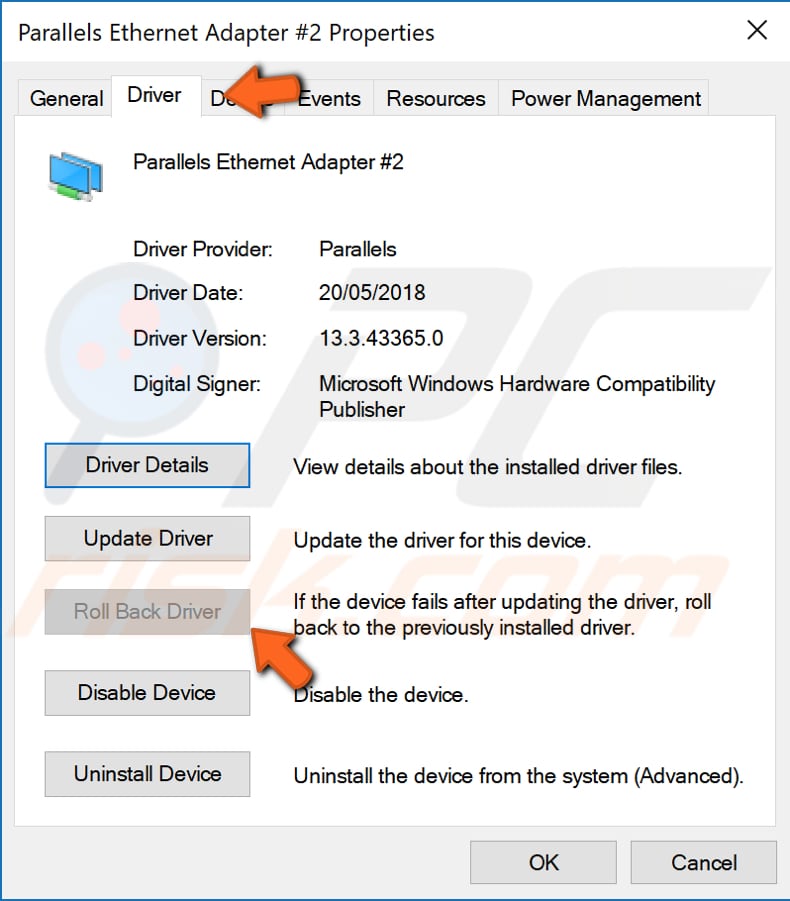
eso es todo, esperamos que uno de los métodos solucione este problema de conectividad o acceso limitado para usted y ahora pueda conectarse a internet sin ningún problema. Sin embargo, si ninguno de los métodos ayudó, entonces es posible que tenga que comprobar si no hay ningún problema con los cables y si están conectados correctamente en ambos extremos., Y, si hay otro método que resolvió este problema para usted y no lo hemos mencionado en nuestra guía, no dude en compartirlo con nosotros y con los demás dejando un comentario en nuestra sección de comentarios a continuación.
Video Muestra Cómo reparar un Acceso Limitado O Problema de Conectividad: