- 9/10/2020
- 10 minutter på at læse
-
-
 c
c -
 n
n -
 m
m -
 M
M -
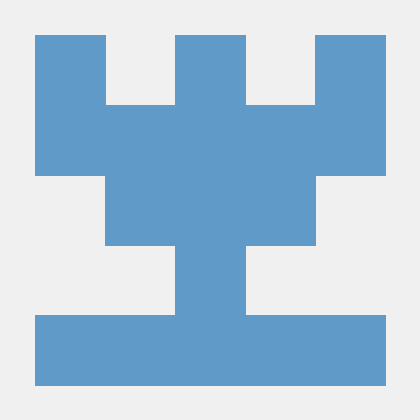 m
m -
+2
-
Visual C++ indeholder en C compiler, som du kan bruge til at skabe alt fra grundlæggende konsol programmer til fulde Windows-Desktop-applikationer, mobile apps, og mere.,
denne gennemgang viser, hvordan man opretter et grundlæggende, “Hej, Verden”-Stil C-program ved hjælp af en teksteditor og derefter kompilerer det på kommandolinjen. Hvis du hellere vil arbejde i C++ på kommandolinjen, skal du se Walalkthrough: kompilering af et indbygget C++ – Program på kommandolinjen. Hvis du gerne vil prøve Visual Studio IDE i stedet for at bruge kommandolinjen, skal du se Walalkthrough: arbejde med projekter og løsninger (C++) eller bruge Visual Studio IDE til C++ Desktop Development.,
forudsætninger
for at fuldføre denne gennemgang skal du have installeret enten Visual Studio og de valgfrie Visual C++ – komponenter eller Build-værktøjerne til Visual Studio.
Visual Studio er et kraftfuldt integreret udviklingsmiljø, der understøtter en komplet editor, ressourcestyringssystemer, debuggers, og compilere til mange sprog og platforme. For information om disse funktioner, og hvordan du Do .nloader og installerer Visual Studio, herunder den gratis Visual Studio Community edition, Se Install Visual Studio.,Build-værktøjerne til Visual Studio-versionen af Visual Studio installerer kun kommandolinjeværktøjet, de kompilatorer, værktøjer og biblioteker, du har brug for for at opbygge C-og C++ – programmer. Det er perfekt til build labs eller klasseværelset øvelser og installerer relativt hurtigt. Hvis du kun vil installere kommandolinjeværktøjet, skal du Do .nloade Build Tools for Visual Studio fra siden Visual Studio Do .nloads og køre installationsprogrammet. I Visual Studio installer skal du vælge C++ build tools arbejdsbyrden og vælge Install.,
før du kan opbygge et C-eller C++ – program på kommandolinjen, skal du kontrollere, at værktøjerne er installeret, og at du kan få adgang til dem fra kommandolinjen. Visual C++ har komplekse krav til kommandolinjemiljøet for at finde de værktøjer, overskrifter og biblioteker, den bruger. Du kan ikke bruge Visual C++ i et almindeligt kommandopromptvindue uden nogen forberedelse. Du har brug for et udviklerkommandopromptvindue, som er et almindeligt kommandopromptvindue, der har alle de nødvendige miljøvariabler indstillet., Heldigvis Visual C++ installerer genveje for dig at starte Udvikler kommandoprompter, der har miljøet oprettet til kommandolinjebygninger. Desværre er navnene på udviklerens kommandopromptgenveje, og hvor de er placeret, forskellige i næsten alle versioner af Visual C++ og på forskellige versioner af Windowsindo .s. Din første gennemgang opgave er at finde den rigtige genvej til at bruge.
Bemærk
en genvej til udviklerkommandoprompt indstiller automatisk de korrekte stier for kompilatoren og værktøjerne og for alle nødvendige overskrifter og biblioteker., Nogle af disse værdier er forskellige for hver build konfiguration. Du skal selv indstille disse miljøværdier, hvis du ikke bruger en af genveje. For mere information, se Indstil stien og miljøvariablerne til Kommandolinjebygninger. Fordi byggemiljøet er komplekst, anbefaler vi stærkt, at du bruger en genvej til udviklerens kommandoprompt i stedet for at bygge din egen.
disse instruktioner varierer afhængigt af hvilken version af Visual Studio du bruger. Hvis du vil se dokumentationen for din foretrukne version af Visual Studio, skal du bruge Versionsvælgeren., Det findes øverst i indholdsfortegnelsen på denne side.
Åbn en udvikler kommandoprompt i Visual Studio 2019
Hvis du har installeret Visual Studio 2019 på Windows-10, skal du åbne Start-menuen, og derefter rulle ned og åbne Visual Studio 2019-mappen (ikke Visual Studio 2019 app). Vælg Developer Command Prompt for vs 2019 for at åbne kommandopromptvinduet.
Hvis du bruger en anden version af Windowsindo .s, skal du kigge i din startmenu eller startside efter en Visual Studio tools-mappe, der indeholder en genvej til udviklerkommandoprompt., Du kan også bruge searchindo .s-søgefunktionen til at søge efter “Udvikler kommandoprompt” og vælge en, der matcher din installerede version af Visual Studio. Brug genvejen til at åbne kommandopromptvinduet.
Åbn en udvikler kommandoprompt i Visual Studio 2017
Hvis du har installeret Visual Studio 2017 på Windows-10, skal du åbne Start-menuen, og derefter rulle ned og åbne Visual Studio 2017-mappen (ikke Visual Studio 2017 app). Vælg Developer Command Prompt for VS 2017 for at åbne kommandopromptvinduet.,
Hvis du kører en anden version af Windowsindo .s, skal du kigge i din startmenu eller startside efter en Visual Studio tools-mappe, der indeholder en genvej til udviklerkommandoprompt. Du kan også bruge searchindo .s-søgefunktionen til at søge efter “Udvikler kommandoprompt” og vælge en, der matcher din installerede version af Visual Studio. Brug genvejen til at åbne kommandopromptvinduet.,
Åbn en udvikler kommandoprompt i Visual Studio 2015
Hvis du har installeret Microsoft Visual C++ Bygge Værktøjer 2015 på Windows-10, skal du åbne Start-menuen, og derefter rulle ned og åbne Visual C++ Bygge Værktøjer mappe. Vælg Visual C++ 2015 Native86 Native Tools kommandoprompt for at åbne kommandopromptvinduet.
Hvis du kører en anden version af Windowsindo .s, skal du kigge i din startmenu eller startside efter en Visual Studio tools-mappe, der indeholder en genvej til udviklerkommandoprompt., Du kan også bruge searchindo .s-søgefunktionen til at søge efter “Udvikler kommandoprompt” og vælge en, der matcher din installerede version af Visual Studio. Brug genvejen til at åbne kommandopromptvinduet.
kontroller derefter, at kommandoprompten Visual C++ developer er konfigureret korrekt. I kommandopromptvinduet skal du indtaste cl og kontrollere, at output ser noget som dette:
Der kan være forskelle i den aktuelle mappe eller versionsnumre, afhængigt af den version af Visual C++ og alle opdateringer installeret., Hvis ovenstående output ligner det, du ser, er du klar til at opbygge C-eller C++ – programmer på kommandolinjen.
Bemærk!
Hvis du får en fejlmeddelelse såsom “‘cl’ blev ikke genkendt som en intern eller ekstern kommando, et program eller en batchfil,” fejl C1034, eller fejl LNK1104, når du kører cl-kommando, så enten er du ikke bruger en udvikler kommando prompt ‘ en, eller der er noget galt med din installation af Visual C++. Du skal løse dette problem, før du kan fortsætte.,
Hvis du ikke kan finde udviklerens kommandopromptgenvej, eller hvis du får en fejlmeddelelse, når du indtaster cl, kan Din Visual C++ – installation have et problem. Hvis du bruger Visual Studio 2017 eller nyere, kan du prøve at geninstallere Skrivebordsudviklingen med C++ arbejdsbyrde i Visual Studio-installationsprogrammet. For detaljer, se installer C++ support i Visual Studio. Eller geninstaller Build-værktøjerne fra siden Visual Studio Do .nloads. Gå ikke videre til næste afsnit, før dette fungerer., Du kan finde flere oplysninger om installation og fejlfinding af Visual Studio i installer Visual Studio.
Bemærk!
Afhængigt af den version af Windows på computeren, og den system security-konfiguration, kan du nødt til at højre-klikke for at åbne genvejsmenuen for bygherren kommandoprompt genvej, og vælg derefter Kør som Administrator for at kunne opbygge og køre programmet, som du opretter ved at følge denne vejledning.,
Opret en C kilde fil, og samle det på kommandolinjen
-
I de udvikler et vindue med en kommandoprompt, skal du indtaste
cd c:\for at ændre den aktuelle arbejdsmappe til roden af dit C: drev. Indtast dereftermd c:\simplefor at oprette en mappe, og indtast dereftercd c:\simplefor at skifte til den pågældende mappe. Denne mappe vil holde din kildefil og kompileret program. -
indtast
notepad simple.cved udviklerens kommandoprompt. I dialogboksen Notepad alert, der dukker op, skal du vælge Ja for at oprette en ny enkel.,C fil i din arbejdsmappe. -
I Notesblok, skal du indtaste følgende linjer kode:
#include <stdio.h>int main(){ printf("Hello, World! This is a native C program compiled on the command line.\n"); return 0;} -
På den Notesblok menubjælken, vælg Fil > gem for at Gemme simpelt.c i din arbejdsmappe.
-
Skift tilbage til udviklerens kommandopromptvindue. Indtast
dirved kommandoprompten for at liste indholdet af c:\simple register. Du bør se kildefilen enkel.,c i kataloglisten, der ligner:C:\simple>dir Volume in drive C has no label. Volume Serial Number is CC62-6545 Directory of C:\simple10/02/2017 03:46 PM <DIR> .10/02/2017 03:46 PM <DIR> ..10/02/2017 03:36 PM 143 simple.c 1 File(s) 143 bytes 2 Dir(s) 514,900,566,016 bytes freedatoerne og andre detaljer vil variere på din computer. Hvis du ikke kan se din kildekodefil, enkel.c, sørg for at du har ændret til c:\simple mappe, du oprettede, og i Notesblok, skal du sørge for, at du har gemt din kildefil i denne mappe. Sørg også for, at du har gemt kildekoden med en .C filtypenavn, ikke en.t .t udvidelse.
-
for at kompilere dit program skal du indtaste
cl simple.cved udviklerens kommandoprompt.,Du kan se det eksekverbare programnavn, enkelt.exe, i linjer af output oplysninger, som compileren viser:
c:\simple>cl simple.cMicrosoft (R) C/C++ Optimizing Compiler Version 19.10.25017 for x86Copyright (C) Microsoft Corporation. All rights reserved.simple.cMicrosoft (R) Incremental Linker Version 14.10.25017.0Copyright (C) Microsoft Corporation. All rights reserved./out:simple.exesimple.objBemærk!
Hvis du får en fejlmeddelelse såsom “‘cl’ blev ikke genkendt som en intern eller ekstern kommando, et program eller en batchfil,” fejl C1034, eller fejl LNK1104, din udvikler kommandoprompten er ikke sat korrekt op. For information om, hvordan du løser dette problem, gå tilbage til Åbn en udvikler kommandoprompt sektion.,
Bemærk
Hvis du får en anden compiler eller linker fejl eller advarsel, gennemgå din kildekode for at rette eventuelle fejl, derefter gemme den og køre compileren igen. For information om specifikke fejl, Brug søgefeltet øverst på denne side til at søge efter fejlnummeret.
-
for at køre dit program skal du indtaste
simpleved kommandoprompten.programmet viser denne tekst og afslutter derefter:
Hello, World! This is a native C program compiled on the command line.Tillykke, du har kompileret og kørt et C-program ved hjælp af kommandolinjen.,
dette “Hej, Verden” eksempel er omtrent så simpelt som et c-program kan få. Virkelige verden programmer har headerfiler og flere kildefiler, link i biblioteker, og gøre nyttigt arbejde.
Du kan bruge trinnene i denne gennemgang til at opbygge din egen C-kode i stedet for at skrive den viste prøvekode. Du kan også bygge mange C kode prøve programmer, som du finder andre steder. For at kompilere et program, der har yderligere kildekodefiler, skal du indtaste dem alle på kommandolinjen, som:
cl file1.c file2.c file3.c
kompilatoren udsender et program kaldet file1.e .e., For at ændre navnet til program1.exe, kan du tilføje en /ud linker option:
cl file1.c file2.c file3.c /link /out:program1.exe
Og for at fange mere programmering fejl automatisk, anbefaler vi, at du kompilere ved hjælp af enten /W3, eller /W4 advarsel niveau indstilling:
cl /W4 file1.c file2.c file3.c /link /out:program1.exe
compileren, cl.e .e, har mange flere muligheder, du kan anvende til at bygge, optimere, debug, og analysere din kode. For en hurtig liste skal du indtaste cl /? ved udviklerens kommandoprompt. Du kan også kompilere og linke separat og anvende linker muligheder i mere komplekse bygge scenarier., For mere information om compiler og linker muligheder og brug, se c / c++ bygning Reference.
Du kan bruge nmake og makefiles eller MSBuild og project filer til at konfigurere og bygge mere komplekse projekter på kommandolinjen. For mere information om brug af disse værktøjer, se NMAKE Reference og MSBuild.
c og C++ sprog er ens, men ikke det samme. Microsoft C / C++ compiler (MSVC) bruger en simpel regel til at bestemme hvilket sprog der skal bruges, når det samler din kode. Som standard behandler MSVC-kompilatoren alle filer, der slutter i .C som C kildekode, og alle filer, der ender i .,cpp som C++ kildekode. For at tvinge compileren til at behandle alle filer som C, der ikke er afhængig af filtypenavnet, skal du bruge /TC compiler-indstillingen.
MSVC er kompatibel med ISO C99-standarden, men ikke strengt kompatibel. I de fleste tilfælde vil bærbar C-kode kompilere og køre som forventet. Visual C++ understøtter ændringerne i ISO C11 / C17. For at kompilere med C11/C17-understøttelse skal du bruge compilerflagget /std:c11 eller /std:c17. Visse bibliotek funktioner og posi.funktion navne er frarådet af MSVC. Funktionerne understøttes, men de foretrukne navne er ændret., For mere information, se sikkerhedsfunktioner i CRT og Compiler advarsel (niveau 3) C4996.