vil du dele dine iPhone-fotos med venner og familie? Med iCloud Photo Sharing kan du nemt dele fotos og videoer med netop de personer, du vælger. I denne tutorial finder du ud af, hvordan du bruger iCloud-fotodeling på din iPhone, iPad eller computer. Læs videre for at begynde at dele dine bedste fotos med de mennesker, du holder af.
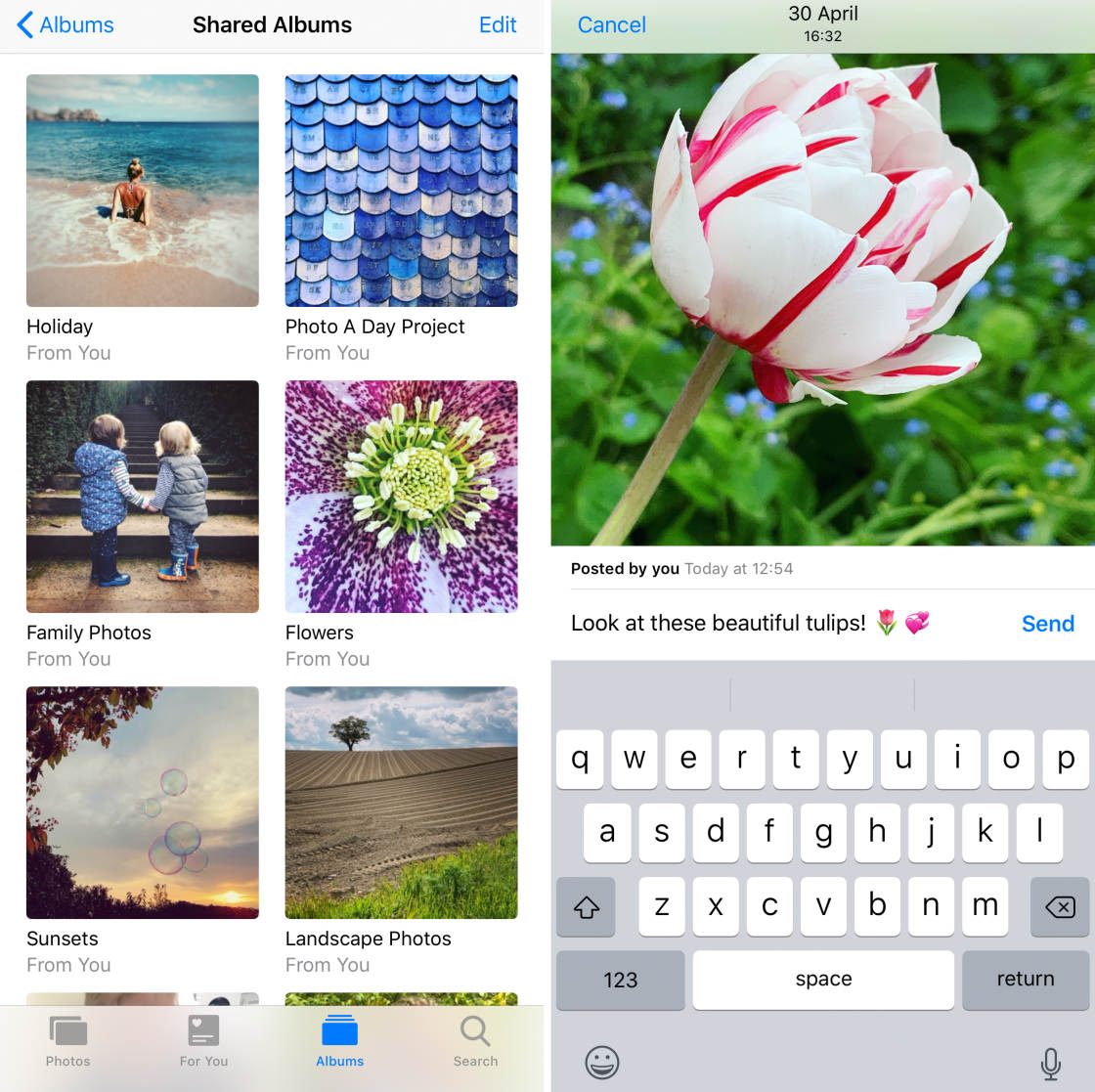
Indholdsfortegnelse: iCloud fotodeling
Klik på et titellink nedenfor for at gå direkte til den del af selvstudiet.,
Hvad er iCloud Photo Sharing?
1. Sådan konfigureres iCloud-fotodeling på din iPhone eller iPad
2. Hvordan til At Bruge iCloud Deling af fotos På Din iPhone Eller iPad
2.1 Skabe Et Fælles Album
2.2 Invitere Mennesker Til Din Delte Album
2.3 Føje Fotos Til En Fælles Album
2.4 Abonnere På Et Fælles Album
2.5 Som & Kommentar til Fotos
2.6 Gem Fotos Fra Et Fælles Album
2.7 Slette Fotos Fra Et Fælles Album
2.8 Fjerne En Abonnent Fra Et Fælles Album
2.9 Slette Et Fælles Album
3. Sådan bruges iCloud-fotodeling på en Mac-Computer
4., Sådan bruges iCloud-fotodeling på en Computerindo .s-Computer
5. Grænser for delt Albumlagring
Hvad er iCloud-fotodeling?
iCloud Photo Sharing er en gratis service, der tilbydes med Apples iCloud-service. Det er en fantastisk måde at dele dine fotos og videoer med familie, venner og kolleger.iCloud – fotodeling bruger Wi-Fi. Så du behøver ikke kabler, USB, Bluetooth eller e-mail for at dele dine fotos.
med iCloud-fotodeling opretter du et delt fotoalbum til de billeder, du vil dele.,
Du kan derefter vælge, hvem du vil dele det med (op til 100 personer).
abonnenter kan se, Synes godt om og kommentere billeder i et delt album. De kan også tilføje billeder og videoer af deres egne.iCloud Photo Sharing giver dig mulighed for at dele fotos og videoer fra din iPhone, iPad, iPod touch, Mac eller computerindo .s-computer. Du kan endda dele fotos med personer, der ikke har konfigureret iCloud-fotodeling på deres enhed.
i modsætning til Instagram Eller Facebook, delte iCloud albums kun lade folk, du har inviteret se billeder., Dette giver større privatliv dine billeder, da det holder dem ude af syne for offentligheden.delte billeder og videoer gemmes i iCloud. Men de tæller ikke med din iCloud-lagringsgrænse. Du kan frit dele op til 5.000 billeder uden at skulle betale for mere lagerplads.
Sådan konfigureres iCloud-fotodeling på iPhone eller iPad
før du begynder at dele fotos, skal du konfigurere iCloud-fotodeling på din iPhone. Du kan også bruge disse instruktioner til at konfigurere iCloud-fotodeling på din iPad.,
for den bedste oplevelse anbefales det at opdatere din iPhone eller iPad til den nyeste iOS.du kan gøre dette ved at åbne appen Indstillinger fra startskærmen på din iPhone. Gå derefter til Generelt > Soft .areopdatering. Hvis der er en opdatering tilgængelig, skal du følge instruktionerne på skærmen for at do .nloade og installere den:
iCloud Photo Sharing er en Apple iCloud-tjeneste. Så du skal logge ind på iCloud med dit Apple ID på din iPhone.
gå til Indstillinger, find derefter iCloud-indstillingen, og log ind med dit Apple ID og din adgangskode.,
Når du har logget ind på iCloud, skal du gå til Indstillinger > > iCloud > Billeder. Tænd Fælles Album nederst på skærmen:
Hvordan man Bruger iCloud Deling af fotos På Din iPhone Eller iPad
I dette afsnit, vil du opdage hvordan du kan bruge iCloud Foto Deling for at dele dine fotos med andre.iCloud – fotodeling fungerer på nøjagtig samme måde på både iPhone og iPad. Så du kan bruge disse instruktioner til at dele dine fotos fra begge enheder.
2.,1 Opret et delt Album
det første skridt er at oprette et nyt delt album.
Åbn appen Fotos på din iPhone. Tryk på Albums (du skal muligvis trykke to gange på det) nederst på skærmen for at gå til hovedlisten over albums:
i afsnittet delte Albums skal du trykke på Se alle. Skærmen delte Albums åbnes. Her vil du kunne se alle albums, som du har delt med andre, eller som andre har delt med dig:
for At oprette en ny fælles album, skal du trykke på Rediger i øverste højre hjørne., Tryk derefter på ikonet i øverste venstre hjørne:
Skriv et navn for den fælles album, og tryk derefter på next (Næste):
næste trin er at invitere folk til at abonnere på din fælles album.
2.2 Inviter folk til dit delte Album
Du kan nu invitere folk til at abonnere på dit delte album. (Du tilføjer fotos til albummet i det næste trin.)
Inviter folk ved at skrive deres e-mail-adresse eller iPhone-nummer i boksen til. Eller tryk på til højre for boksen for at få adgang til din iPhone-kontaktliste., Tryk derefter på Opret:
Bemærk, at når du inviterer en bruger via e-mail, skal du bruge deres iCloud Apple ID-kontaktoplysninger. Hvis du ikke er sikker på, hvilken e – mail-adresse De bruger til deres iCloud-konto, skal du først bekræfte med dem-ellers får de ikke invitationen.
dit nye delte album vises øverst på skærmen med delte album. Tryk på Udført øverst til højre:
Hvad hvis du vil dele albums med en ikke-iCloud-bruger?
Opret blot et delt album som ovenfor, men inviter ikke personen som abonnent., Åbn derefter det nye delte album, og tryk på fanen Personer nederst. Tænd for det offentlige Publicebsted:
iCloud opretter et link til dit delte album på iCloud.com hjemmeside. Tryk på Del Link for at dele dette link med alle, du ønsker. Når de klikker på linket, kan de se dit delte album.
når du har oprettet et nyt delt album, er det en god ide at kontrollere indstillingerne for det album., Åbn albummet, og tryk derefter på fanen Personer nederst på skærmen:
Tænd for de indstillinger, du vil have til dette delte album. Abonnenter kan skrive betyder abonnenter kan tilføje deres egne billeder til din delte album. Underretninger betyder, at du får besked, når abonnenter kan lide, kommentere eller tilføje fotos til albummet: fanen
Tilbage øverst til venstre for at vende tilbage til skærmen med delte Albums.
2.3 Tilføj billeder til et delt Album
det er nu tid til at tilføje nogle billeder til dit delte album!tryk på det delte album, du lige har oprettet., Tryk derefter på ikonet:
Vælg de fotos, du vil dele. Tryk derefter på Udført:
Skriv en kommentar, hvis du ønsker det. Tryk derefter på Post:
billederne vises i dit delte album. Personer, der abonnerer på dette album, kan se de delte billeder:
for at afslutte det delte album skal du trykke på Tilbage øverst til venstre.
2.4 Abonner på et delt Album
har en anden inviteret dig til at abonnere på deres delte album?, Hvis du vil se billederne, skal du acceptere deres invitation.
Når du modtager en meddelelse, skal du acceptere invitationen til at se det delte album.
2.5 Synes godt om & kommentar til fotos
iCloud-fotodeling giver albumskaberen og abonnenterne mulighed for at lide og kommentere fotos. Alle abonnenter, der er logget ind på iCloud, kan lide og kommentere de delte billeder.,
Hvis du synes, et foto ser godt ud, skal du trykke på lignende (tommelfinger) – ikonet nederst til højre for at fortælle andre, at du kan lide det:
Hvis du vil kommentere et foto, skal du trykke på Tilføj en kommentar nederst på skærmen. Skriv din kommentar, og tryk på Send:
Bemærk, at hvis du allerede har ønsket et foto, skal du rulle op for at se indstillingen Tilføj en kommentar.
2.6 Gem fotos fra et delt Album
Hvis nogen tilføjer et foto til et delt album, kan du gemme det i appen Fotos på din egen iPhone.,
sådan do .nloader du fotos fra iCloud-delt album til din enhed:
Vælg det foto, du vil gemme, og tryk på delingsikonet (firkant med pil op). Rul ned, og tryk derefter på Gem billede:
billedet gemmes nu på din iPhone såvel som i det delte iCloud-album.
Hvis ejeren af billedet sletter det fra det delte album, har du stadig billedet i appen Fotos på din iPhone.andre brugere kan gemme dine fotos på deres iPhone ved at følge de samme trin.
2.,7 Slet fotos fra et delt Album
Hvis du ikke længere vil dele et billede, kan du slette det fra det delte album.
Vælg det billede, du vil slette. Tryk på ikonet Slet (papirkurv) øverst til højre. Tryk derefter på Slet Foto:
Når du sletter et foto, slettes det fra det delte album på alle dine enheder og alle abonnenters enheder. Men det bliver ikke slettet fra sin oprindelige placering i appen Fotos på din iPhone.
2.8 Fjern en abonnent fra et delt Album
vil du fjerne en abonnent fra dit delte album?,
Åbn det delte album, og tryk derefter på fanen Personer nederst på skærmen. Abonnenternes kontaktoplysninger findes øverst på skærmen:
tryk på den abonnent, du vil fjerne. Nederst på skærmen skal du trykke på Fjern abonnent og derefter trykke på Fjern.
denne person vil ikke længere have adgang til det delte album.
2.9 Slet et delt Album
vil du slette et delt album, som du oprettede?
på skærmen delte album skal du trykke på Rediger øverst til højre., Tryk på den røde cirkel på det album, du vil slette, og tryk derefter på Slet:
albummet (og alle fotos deri) slettes fra alle enheder fra alle abonnenter. Abonnenter har ikke længere adgang til det delte album.
Sådan bruges iCloud Photo Sharing på en Mac-Computer
har du billeder eller videoer på din Mac-computer, som du vil dele med andre mennesker?
i så fald kan du bruge iCloud Photo Sharing i Mac Photos – appen-ligesom du gør på din iPhone.
på din Mac skal du sørge for, at du er logget ind på iCloud med dit Apple ID., Gøre dette ved at klikke på Apple-ikonet i øverste venstre side af skærmen, derefter skal du gå til systemindstillinger > iCloud:
Når du er logget ind på iCloud, skal du åbne appen Fotos på din Mac.
for at sikre, at iCloud-fotodeling er tændt, skal du klikke på fotos øverst til venstre på skærmen og derefter vælge Indstillinger:
vælg fanen iCloud. Sørg derefter for, at boksen delte album er markeret:
Luk iCloud-dialogboksen.,hvis du vil oprette en delt mappe på din Mac, skal du sikre dig, at appen Billeder er åben.
i menuen til venstre skal du holde musen over delte album og klikke på ikonet. Giv dit album et navn, Inviter folk og tilføj en kommentar, hvis du ønsker det. Klik derefter på Opret:
Du kan nu tilføje fotos til det delte album. Vælg det foto, du vil tilføje (eller vælg flere fotos ved at holde Shift-eller kommandotasten nede).
Klik på delingsikonet (firkantet med pil op) øverst på skærmen., Vælg Fælles Album fra rullemenuen:
Klik på det album du ønsker at tilføje billedet til:
Hvordan man Bruger iCloud Deling af fotos På En Windows-Computer
Hvis du har en Windows-computer, du kan stadig bruge iCloud Foto Deling for at dele dine fotos med andre.
Du kan oprette delte albummer på en Windows-computer, så længe du har en iCloud-konto/Apple-ID.,
for At aktivere iCloud Foto Deling på Windows, skal du downloade og installere iCloud For Windows-software på din computer. Klik her for at do .nloade iCloud til Windowsindo .s fra Apples websiteebsted.
Når du har installeret iCloud til Windowsindo .s, skal du åbne det og logge ind med dit Apple ID. Brug det samme Apple ID, som du bruger på din iPhone.
sørg for, at feltet fotos er markeret. Klik derefter på Indstillinger ud for fotos:
Marker afkrydsningsfeltet iCloud-fotodeling., Klik på Udført, og klik derefter på Anvend:
nu kan du oprette et delt album og invitere folk til at se dine fotos. Åbn File e .plorer på din computer. Åbn derefter iCloud-fotos fra venstre sidepanel:
Klik på knappen Nyt Delt Album øverst på skærmen. Tilføj iCloud – e-mail-adresserne til de personer, du vil invitere.Navngiv dit delte album, og klik på Næste. Vælg de fotos, du vil tilføje, og klik derefter på Udført.
dine billeder vil blive delt til albummet. Andre abonnenter kan nu se dine billeder.,
delte Albumlagringsgrænser
Du kan dele op til 200 albums via iCloud Photo Sharing. Og hvert delt album kan indeholde maksimalt 5.000 fotos eller videoer.
det fantastiske ved iCloud-fotodeling er, at fotos og videoer i delte albums ikke tæller med i din iCloud-lagringsgrænse.
så du behøver ikke bekymre dig om at opgradere din iCloud-lagringsplan. Og det vil aldrig koste dig nogen penge at dele dine fotos!