Hvordan At Fastsætte Begrænset Adgang, Begrænset Forbindelse Eller Ikke har Adgang til Internettet Problem
nogle gange, når brugerne er ved at oprette et netværk eller ved hjælp af din Windows computer, der er tilsluttet til et netværk, de får en fejlmeddelelse, der siger, at en computer er sluttet til et bestemt netværk med begrænset adgang eller begrænset internetadgang. Normalt når du får denne fejl, kan du ikke få adgang til internettet, men begrænset betyder, at du stadig kan få adgang til lokalt delte filer og mapper., Denne fejl kan forekomme i forskellige former, som begrænset adgang, ingen internetadgang, begrænset eller ingen forbindelse.
mange brugere rapporterede, at dette problem opstod under eller efter updateindo .s-opdateringsprocessen. Pludselig bliver deres netværksforbindelse begrænset, og de kan ikke få adgang til internettet, som de plejede at gøre. Dette betyder dog ikke altid, at der slet ikke er nogen internetforbindelse. I mange tilfælde er internetforbindelsen stabil, og du kan stadig bruge den med andre enheder uden problemer., Alligevel gør dette ikke dette problem mindre frustrerende, hvis du vil bruge din computer og ikke en anden enhed for at kunne få adgang til internettet. Gode nyheder er, at der er flere forskellige måder at løse dette problem på. For at løse det skal du muligvis prøve at nulstille TCP/IP, genaktivere din netværksadapter, genstarte din router eller modem, ændre DNS-serveradressen, midlertidigt deaktivere din installerede antivirussoft .are eller fire .all, køre troublindo .s fejlfinding og nogle andre ting., I denne vejledning vil vi grundigt beskrive enhver metode ved at give detaljerede beskrivelser og skærmbilleder. Læs vejledningen nedenfor, og prøv vores beskrevne metoder en efter en og se, om nogen af dem løser dette begrænsede forbindelsesproblem (begrænset adgang) for dig.,/div>
Genstarte Modem Eller en Router
Den første ting, vi vil anbefale dig at prøve at genstarte din router eller et modem., Tag dit modem (eller router) ud af stikket, og lad det tage stikket ud i et par minutter. Sæt derefter din router (eller modem) ind igen, og vent, indtil den er færdig med opstartsprocessen (selvtest). Sæt din router eller modem i en strømkilde igen, og se, om du nu er i stand til at oprette forbindelse til internettet uden nogen begrænsninger.
Re-aktivere Din netværksenhed
en Anden simpel metode, der muligvis vil kunne løse dette problem er at deaktivere dit netværk-enhed (network adapter) og så giver det tilbage igen., For at gøre det skal du først åbne Enhedshåndtering. Åbn Enhedshåndtering ved at højreklikke på startknappen og vælge “Enhedshåndtering” resultat fra kontekstmenuen eller skriv “Enhedshåndtering” i søgning og klik på resultatet “Enhedshåndtering”.
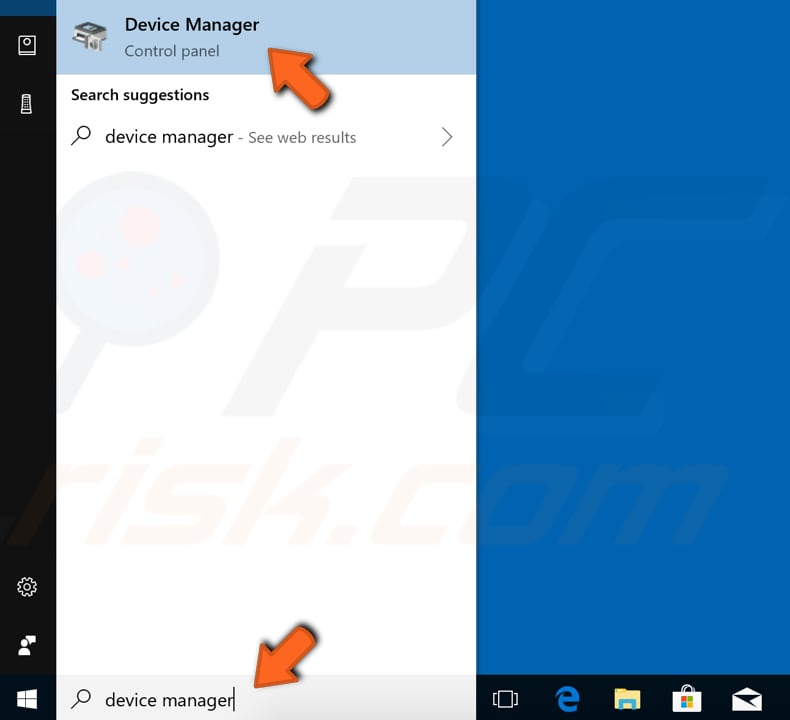
i Enhedshåndtering vil du se en liste over enheder, der er tilsluttet din computer. Udvid kategorien “netværkskort”, og højreklik på din netværksenhed. Vælg” Deaktiver enhed ” fra genvejsmenuen., Du bliver spurgt, om du virkelig vil deaktivere det, fordi deaktivering af det vil få det til at stoppe med at fungere. Klik På “Ja”. Genstart computeren, og aktiver den igen ved at følge tidligere beskrevne trin, og vælg “aktiv devicer enhed”, når du højreklikker på din netværksenhed. Se om dette løser problemet, hvis ikke, så fortsæt til den næste metode.
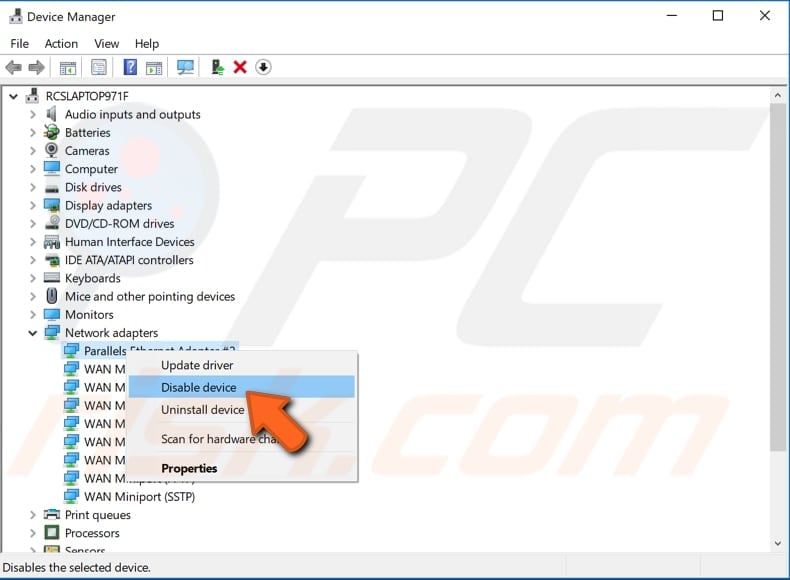
Kør Windows Fejlfinding
en Anden simpel ting, du måske ønsker at prøve er at køre Windows Network Adapter fejlfinding., Windowsindo .s indeholder en række fejlfindingsprogrammer designet til hurtigt at diagnosticere og automatisk løse forskellige computerproblemer. Fejlfindingsprogrammer kan ikke løse alle problemer, men de er et godt sted at starte, hvis du støder på et problem med din computer, operativsystem eller tilsluttede enheder. For at starte fejlfinding på den blå skærm skal du gå til Indstillinger og skrive “fejlfinding”, vælge “Fejlfinding” fra listen.,
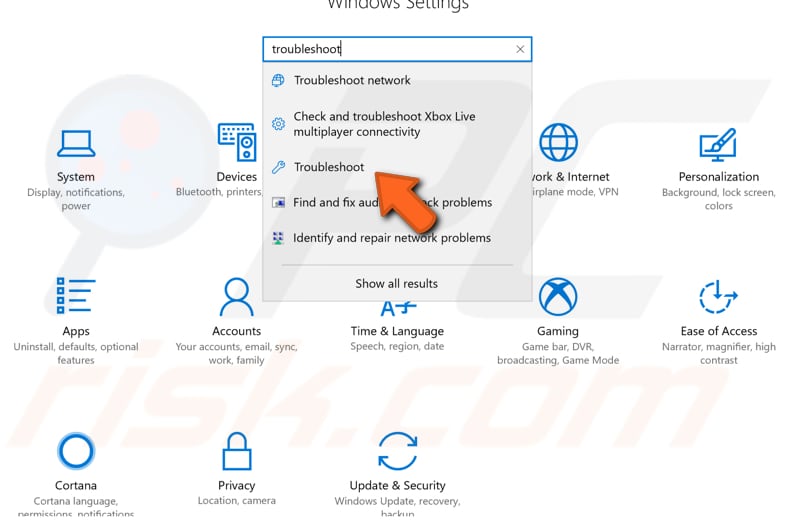
find nu fejlfinding af “netværksadapter” under Find og løs andre problemer, vælg den og klik på “Kør fejlfinding” – knappen. Det vil begynde at lede efter problemer relateret til trådløse og andre netværksadaptere. Derudover anbefaler vi dig at prøve at køre internetforbindelsesfejlfinding også.,
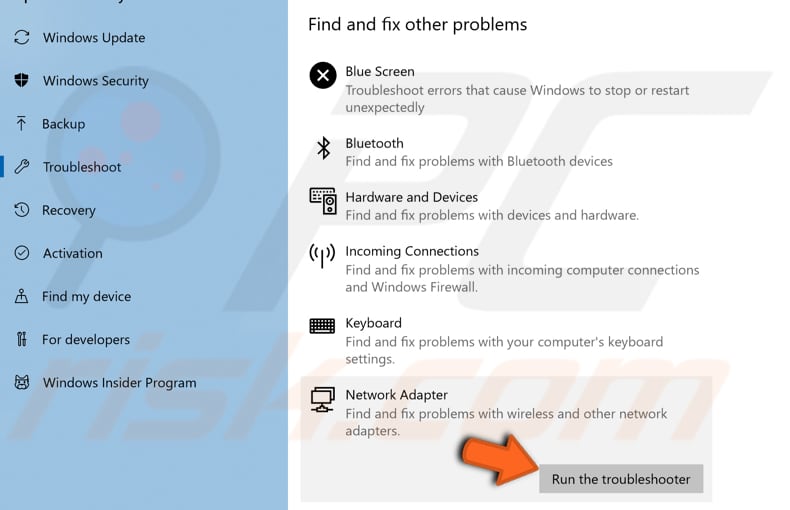
Nulstille TCP/IP-Stack
for At nulstille netværksindstillinger, du bliver nødt til at udføre flere kommandoer, ved hjælp af Kommandoprompten, kan denne metode omfatter indtastning og udførelse “netsh” – kommandoer. Netsh er en kommando-line scripting hjælpeprogram, der giver dig mulighed for, enten lokalt eller eksternt, vise eller ændre netværkskonfigurationen af en computer, der kører i øjeblikket. Netsh leverer også en scripting-funktion, der giver dig mulighed for at køre en gruppe kommandoer i batch-tilstand mod en specificeret computer., Kommandoerne kræver en forhøjet kommandoprompt åbnet med administratorrettigheder. For at åbne forhøjet kommandoprompt skal du skrive” kommandoprompt “i søgning og højreklikke på resultatet” Kommandoprompt”. Vælg “Kør som administrator” for at køre det med administratorrettigheder. Når du vælger “Kør som administrator”, vises en brugerkontokontrolprompt, der spørger, om du tillader kommandoprompten at foretage ændringer på din computer. Klik På “Ja”.,
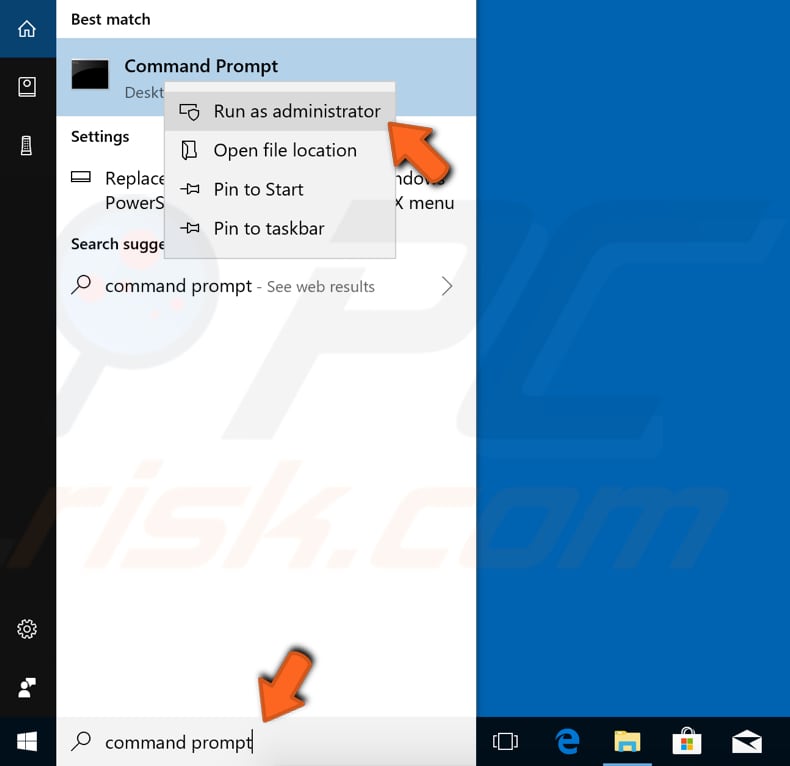
skriv Nu disse kommandoer, og tryk på Enter efter hver:
netsh int ip reset C:\logreset.txt
netsh int tcp set heuristik deaktiveret
netsh int tcp set global autotuninglevel=disabled
netsh int tcp set global rss=aktiveret
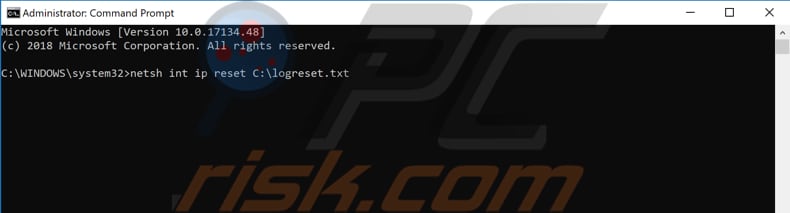
Genstart din computer, og se, hvis du stadig har problemer med begrænset adgang eller forbindelse.,
Midlertidigt Deaktivere Din Antivirus
Det er muligt, at din anti-virus (anti-malware) – software, der blokerer adgangen til internettet, og det er derfor begrænset forbindelse eller en begrænset adgang problem opstår. For at sikre, at den installerede tredjeparts antivirussoft .are ikke er skyldige i dette problem, anbefaler vi dig at forsøge at deaktivere det midlertidigt og kontrollere, om problemet stadig vedvarer., Hvis deaktivering (eller afinstallation) af din antivirus faktisk hjælper, anbefaler vi, at du skifter til en anden antivirussoft .are eller geninstallerer den aktuelt installerede. Hvis du ikke er sikker på, hvordan du deaktiverer din antivirus, skal du læse denne vejledning. Der finder du instruktioner om, hvordan du deaktiverer nogle af de mest populære antivirusprogrammer.
Ændre DNS
Du måske ønsker at prøve at ændre DNS-adresse til Google Public DNS og se, om dette løser problemet., Googles Public DNS, en gratis alternativ Domain Name System (DNS) service, der tilbydes internetbrugere over hele verden. Den offentlige DNS – tjeneste og servere vedligeholdes og ejes af Google. Det fungerer som en rekursiv navneserver, der leverer domænenavnopløsning til enhver vært på internettet. Vi anbefaler at bruge Google DNS til hurtigere og sikker forbindelse. Du bliver nødt til at ændre DNS manuelt, og vi vil vise dig hvordan.
hvis du vil ændre din DNS-server til Googles DNS-server, skal du gå til dine netværksforbindelsesindstillinger., Højreklik på Start-menuen og vælg “netværksforbindelser”, eller gå til Indstillinger og klik på”Netværk & Internet”.
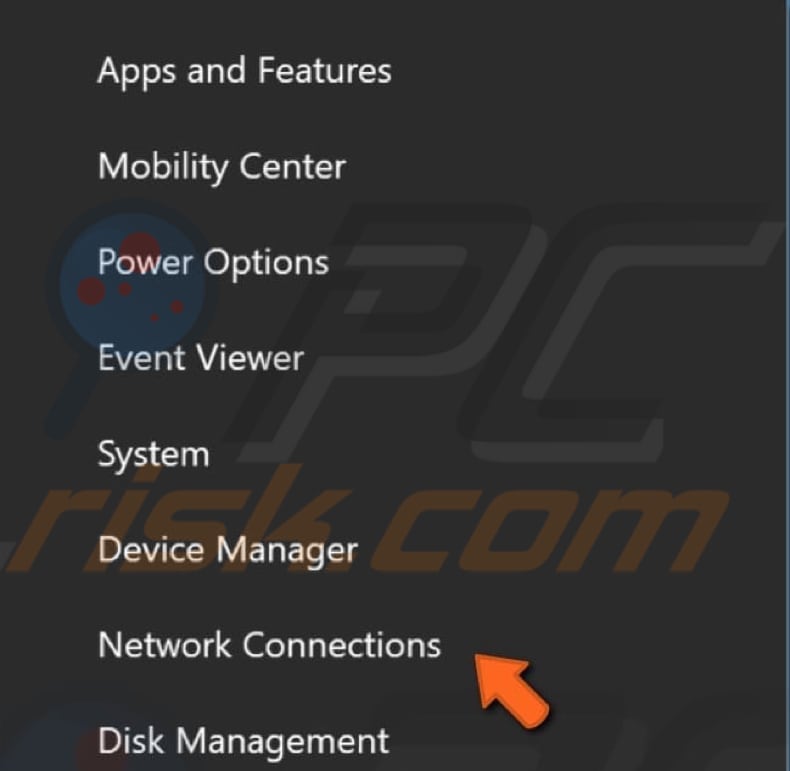
I Netværk & Internet indstillinger-vinduet, skal du vælge din forbindelsestype (i vores tilfælde “Ethernet”) på den venstre rude, og klik derefter på “Change-adapter indstillinger” på den højre rude.
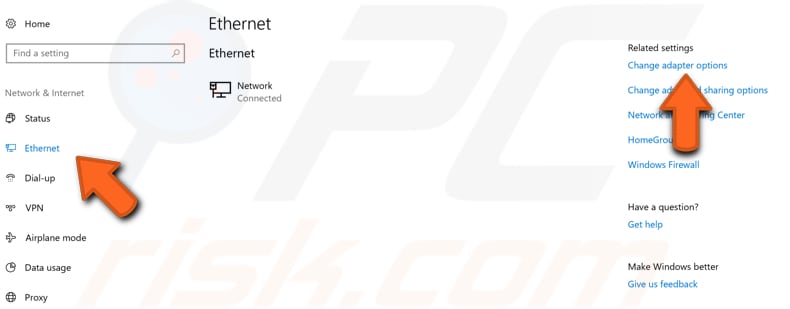
højreklik på din forbindelse, og vælg “Egenskaber” fra drop-down menuen.,
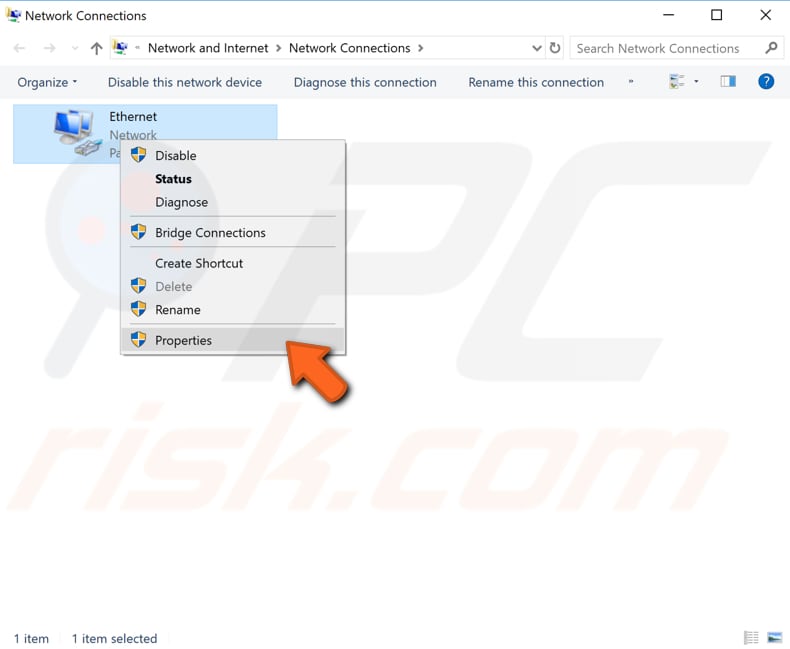
Vælg “Internet Protocol Version 4 (TCP/IPv4)” og klik “Egenskaber”.
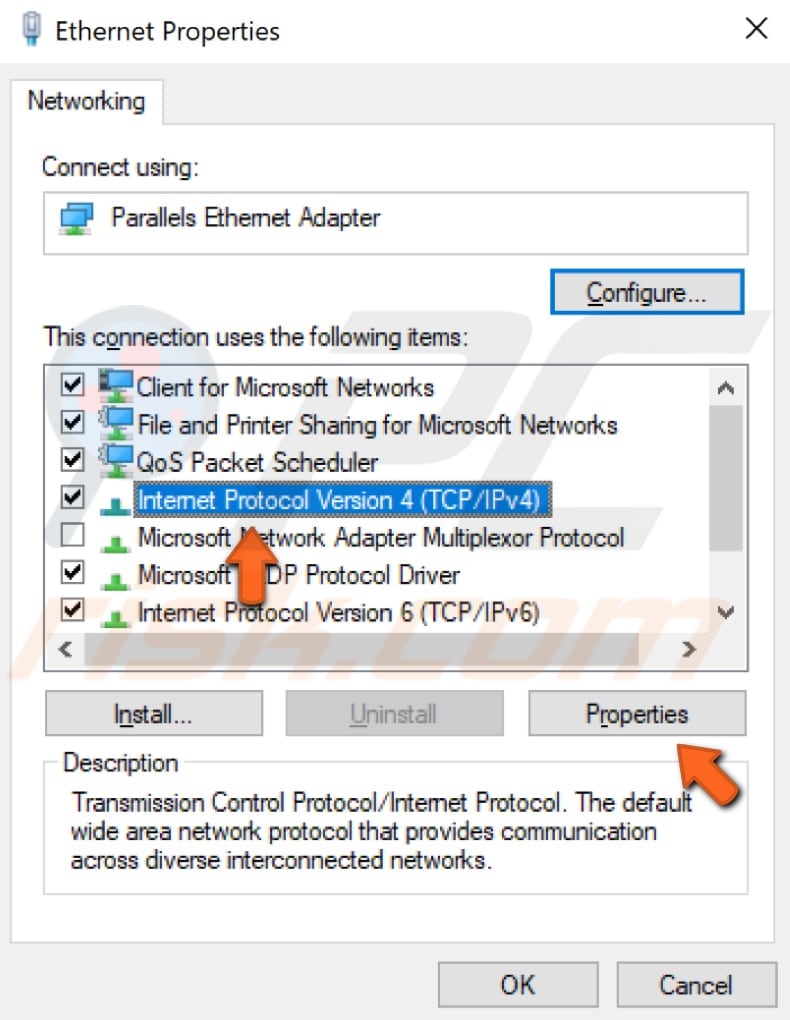
Internet Protocol Version 4 (TCP/IPv4) Egenskaber-vinduet, skal du vælge “Brug følgende DNS server adresser”, skal du indtaste 8.8.8.8 som “Foretrukken DNS-server” og 8.8.4.4 som “Alternativ DNS-server”. Klik på ” OK ” for at gemme ændringer. Genstart computeren og se, om du nu er i stand til at oprette forbindelse til internettet uden nogen begrænsninger.,
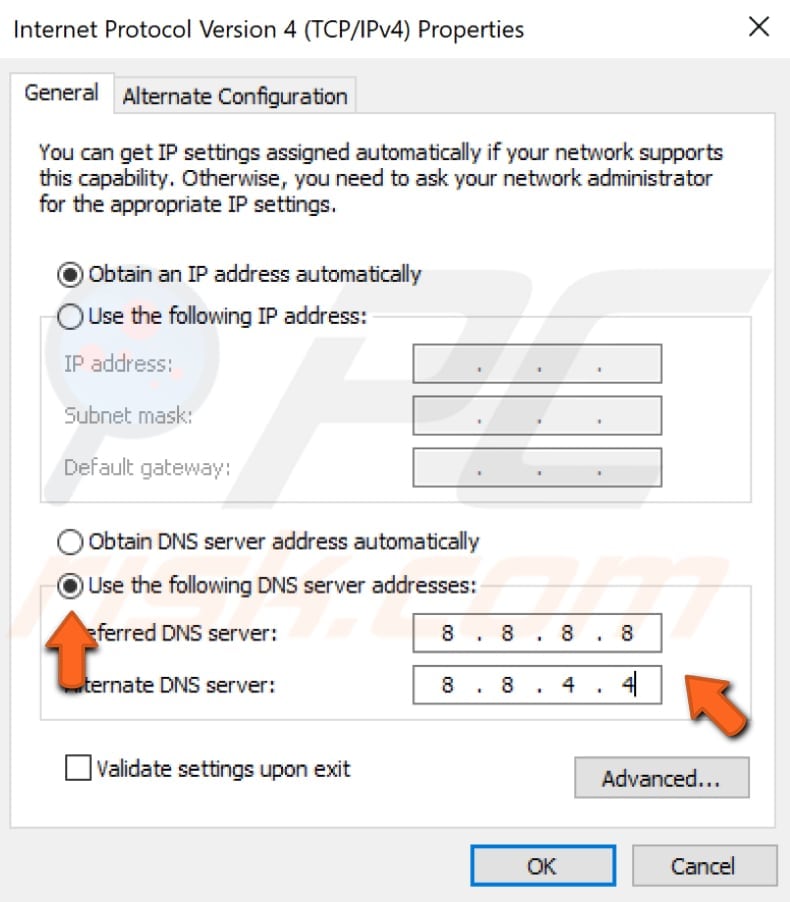
Reset Network Configuration
Denne metode omfatter kører nogle andre netsh sub-kommandoer via Kommando-Prompten lanceret som administrator. I denne metode vil vi vise dig, hvordan du nulstiller .insock og TCP/IP stack ved hjælp af en lille smule forskellige kommandoer, end vi tidligere brugte. Kør Kommando Prompt annonce administrator igen og skriv følgende kommandoer (glem ikke at trykke på Enter efter hver kommando):
netsh winsock reset katalog
netsh int ipv4-reset reset.,log

Genstart computeren, og se om udførelsen af disse to kommandoer løste problemet.
Juster strømstyringsindstillinger
for at justere strømstyringsindstillingerne skal du åbne Enhedshåndtering igen og udvide afsnittet “Netværksadaptere”. Højreklik på netværksadapteren og vælg “Egenskaber” i kontekstmenuen (eller dobbeltklik blot på den).,
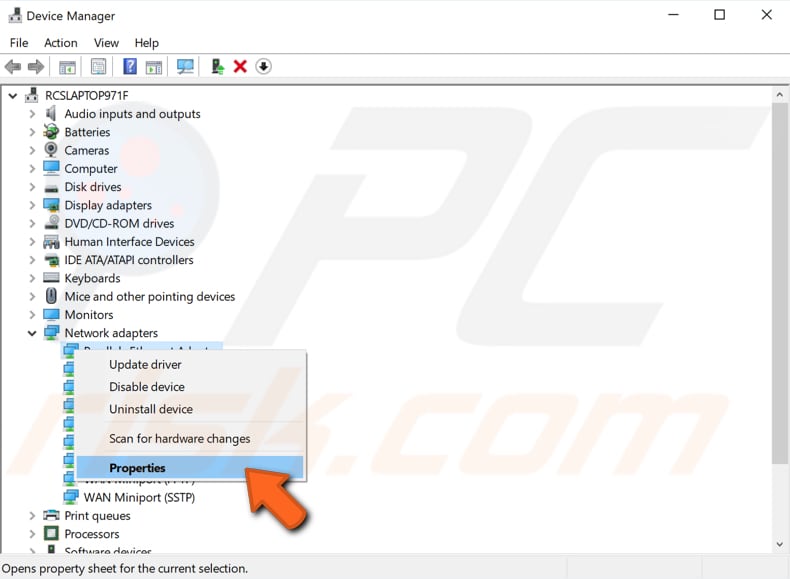
I network adapter egenskaber vindue, finde og klikke på “Power Management” – fanen og sikre, at de “Tillad, at computeren slukker denne enhed for at spare strøm” indstilling er deaktiveret.
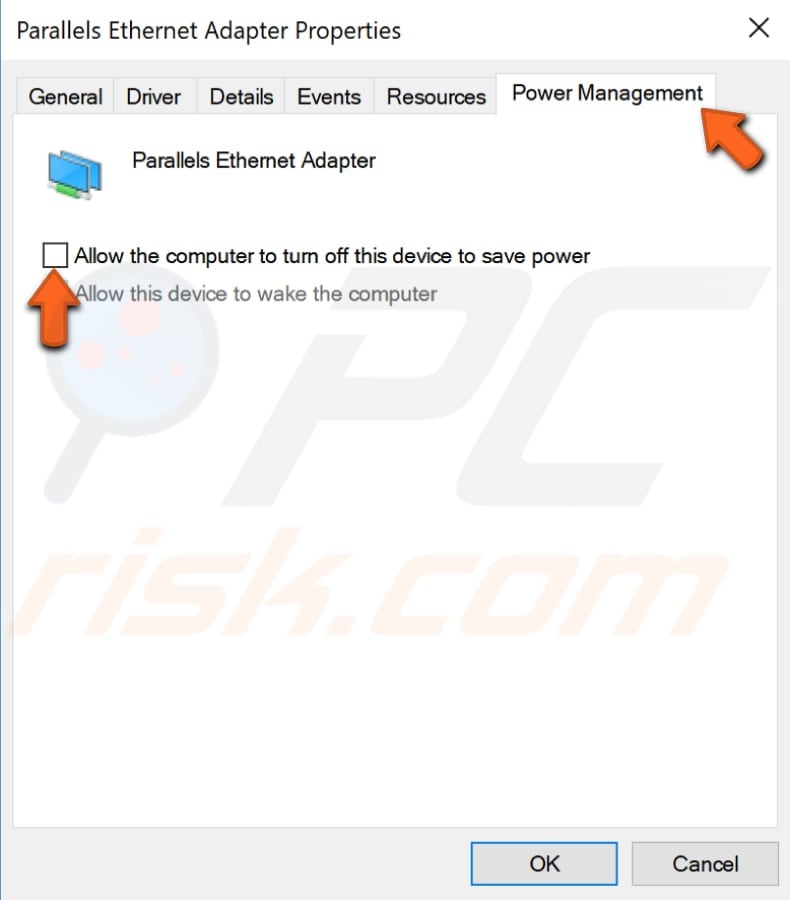
Roll Back Driver til Netværkskort
Roll Back Driver er en Windows enhedshåndtering funktion, der er tilgængelig i alle versioner af Windows., Denne funktion gør det muligt at afinstallere den aktuelt installerede driver af en hard .areenhed og derefter installere den tidligere installerede driver. Denne funktion bruges typisk, når de nyeste eller nyere drivere ikke fungerer korrekt. De seneste, opdaterede drivere er ofte bedre end tidligere versioner og indeholder visse forbedringer, men nogle gange kan de faktisk forårsage problemer snarere end at rette dem. Roll Back Driver-funktionen giver dig mulighed for blot at afinstallere den aktuelle driver og erstatte den med den forrige version inden for et par museklik., Hvis du begyndte at opleve dette begrænsede forbindelsesproblem efter updateindo .s update, er det muligt, at .indo .s automatisk opdaterer din netværksadapterdriver, og den fungerer ikke korrekt. For at rulle drivere tilbage skal du gå til Enhedshåndtering igen (skriv “Enhedshåndtering” i søgning og klikke på Enhedshåndteringsresultatet), udvide kategorien Netværksadaptere og højreklikke på din netværksadapter. Vælg” Egenskaber ” i genvejsmenuen.,

vælg Nu fanen “Driver”, klik på knappen “Roll Back Driver”, og følg instruktionerne. Hvis knappen er gråtonet, og du ikke kan klikke på den, er der ikke installeret en tidligere driverversion til denne enhed. Hvis du var i stand til at rulle denne driver tilbage, skal du genstarte computeren og se, om du stadig ikke kan oprette forbindelse til internettet uden nogen forbindelsesbegrænsninger.,
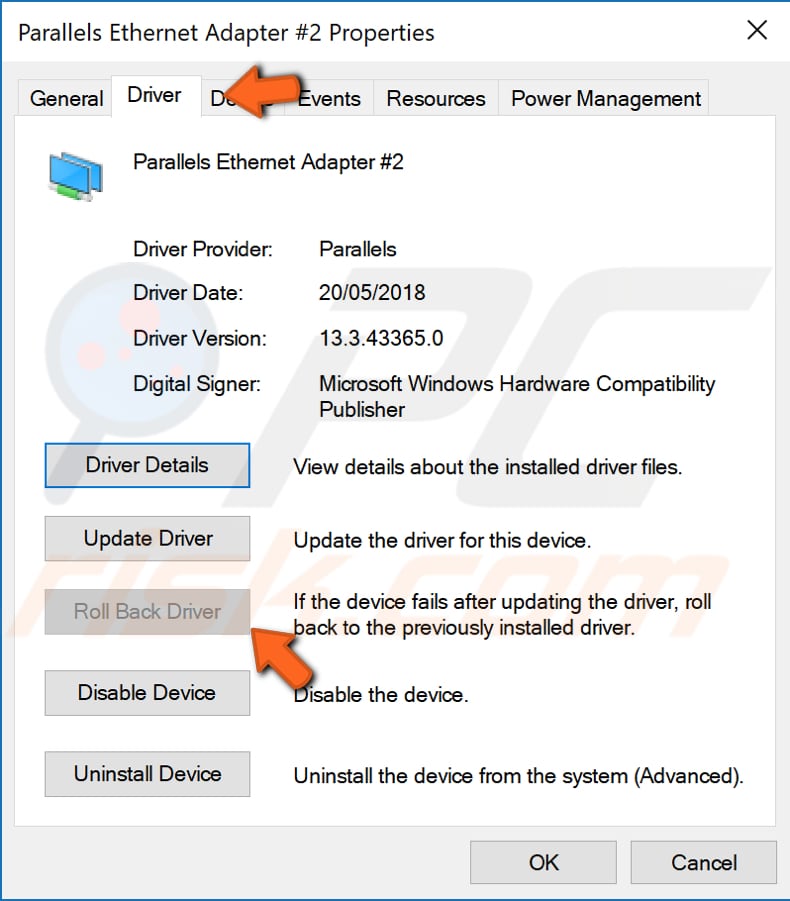
det er det, vi håber, at en af metoderne løste dette begrænsede tilslutnings-eller adgangsproblem for dig, og du kan nu oprette forbindelse til internettet uden problemer. Men hvis ingen af metoderne hjalp, skal du muligvis kontrollere, om der ikke er noget problem med kablerne, og om de er tilsluttet korrekt i begge ender., Og, hvis der er en anden metode til at løse dette problem for dig, og vi har ikke nævnt det i vores guide – tøv ikke med at dele det med os og med andre ved at efterlade en kommentar i vores kommentar nedenfor.
Video, der Viser Hvordan til At Fastsætte Begrænset Adgang Eller Forbindelse Problem: