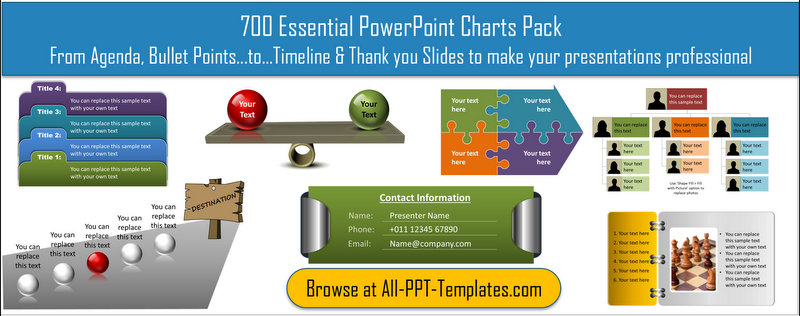Når du opretter en præsentation, er det altid en god ide at tilføje dias numre til din slide dæk. Her er nogle grunde til at gøre det:
- diasnumre gør det nemt for dig og dit publikum at henvise til en bestemt del af din præsentation. For eksempel kan dit publikum søge en afklaring på mail – om et punkt, du lavede i din præsentation, der sagde: “Som nævnt på dias nr., 11 af din Økoturismepræsentation”
- diasnumre gør det nemt for dig at samarbejde med dine kolleger om at lave en præsentation. For eksempel, du kan angive dele af din præsentation mere klart ved at sige: “Bob vil præsentere slides fra 17 til 24”
- Når du har en udskrift af dine noter sider med rutsjebane numre er klart, der er nævnt, kan du hoppe til et bestemt dias ved at skrive dias nummer, og tryk på Enter i diasshowtilstand., Dette hjælper dig med at præsentere dit indhold på en interaktiv måde
- diasnumre giver publikum mulighed for at vide, hvor meget du dækkede, og hvor meget mere der er tilbage, der skal dækkes i din præsentation.
#1 Add Slide Numre Automatisk i PowerPoint:
Det er altid en god idé at gå til Vis -> diasmaster for at tilføje dit dias numre.,
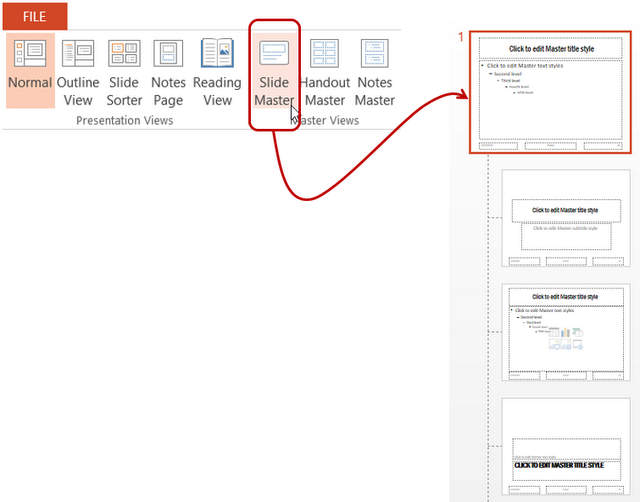 Gå til Dias Master til Slide Numre
Gå til Dias Master til Slide Numre Dette giver dig mulighed for at ændre skrifttype, skriftstørrelse og typografi til dine dias numre – som så bliver anvendt til alle dine dias. Hvis du indsætter diasnumre fra normal visning, skal du muligvis nøjes med standard skrifttypeindstillingerne.,
Når du har valgt det Tema, Slide Master (de større layout øverst), gå til Indsæt-fanen i PowerPoint-båndet, og vælg “Slide nummer”
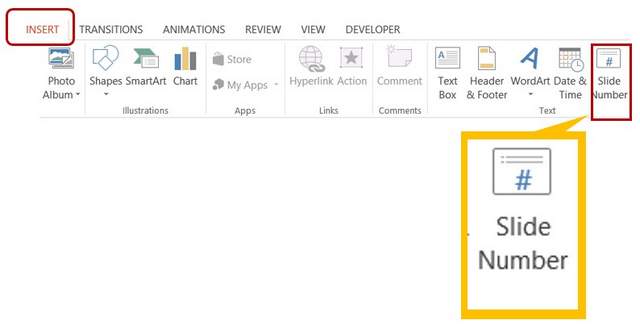 Indsæt Dias Nummer
Indsæt Dias Nummer Den følgende dialogboks åbnes:
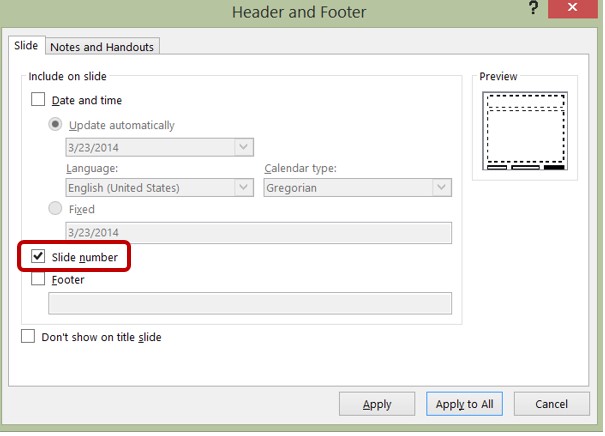 Dias Nummer i Dialogboksen
Dias Nummer i Dialogboksen Check det ud til at ‘Dias nummer’ og klik ‘Anvend på alle.”
Bemærk: Du kan klikke på valgmuligheden ved siden af “vis ikke på titeldias’ at fortælle PowerPoint, som du ikke ønsker dias nummer skal vises på titeldias.,
#2 Ændring af Skrifttyper for at slide numre:
I Temaet Slide Master gå til nederste højre hjørne og derefter klikke på teksten med ‘<#>’ – tegn.
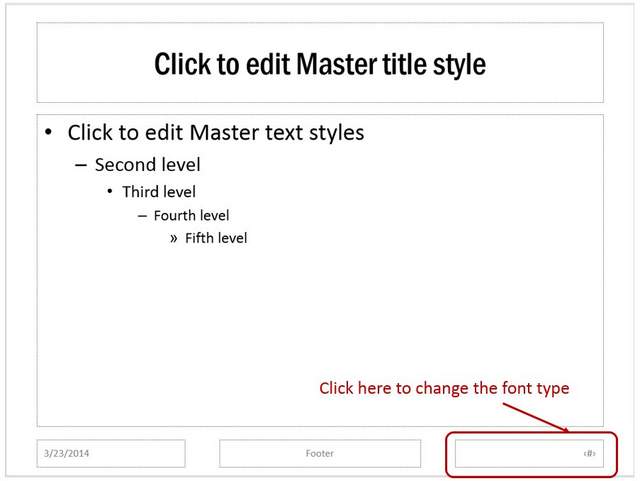 Skift skrifttype
Skift skrifttype gå til fanen ‘Home’, og skift arten af skrifttypen, så den passer til dit specifikke krav.,
#3 Et nyttigt trick at skrive dit dias numre:
Hvis du ønsker at fortælle din målgruppe, dias nummer ud af det samlede antal dias i din slide dæk, kan du gå til Indsæt -> tekstboks og skriv “af (det samlede antal dias i din slide dæk” for eksempel kan du skrive “15”, som vist nedenfor:
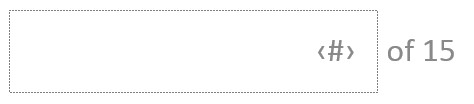 Optælling af Dias
Optælling af Dias sørg for at du anvender den samme formatering for din tekst, som den formatering, der er givet til dit dias numre ved hjælp af ‘Format maler værktøj’., Dit dias tal vil se ud som følger:
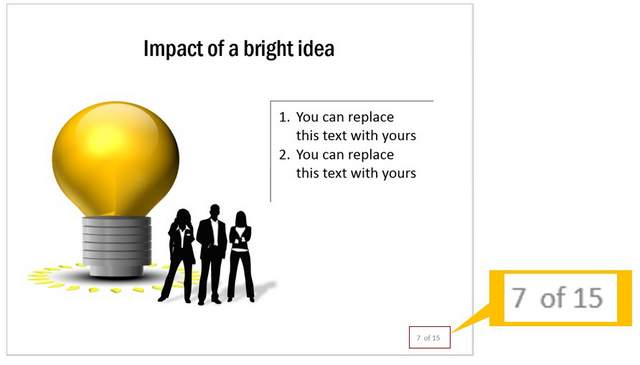 Format Dit Dias Nummer Skrifttype
Format Dit Dias Nummer Skrifttype Advarsel: Du er nødt til manuelt at ændre værdien for det samlede antal dias, inthe Tema Slide Master, hver gang du tilføje eller slette dias fra dine slidedeck. Dette er dog et enklere arbejde for at opnå resultatet i stedet for at tilføje en VBA-kode.
en anden måde at imponere dit publikum på:
tilføjelse af diasnumre er en måde at få dit virksomheds diasdæk til at se professionelt ud., En anden måde at imponere din virksomhed publikum er at tilføje høj kvalitet diagrammer og grafik til dine dias.
det tager dog meget tid og kræfter at skabe grafik og diagrammer af høj kvalitet fra bunden. Det er derfor, vi kom op med vores Po .erpoint diagrammer og grafik samling for travle business oplægsholdere som dig.
alle skabeloner i samlingen er 100% redigerbare. Vælg bare den skabelon, der matcher din tanke, og udskift prøveteksten med din egen tekst. Din virksomhed dias blive klar på ingen tid., Oprettelse af professionelle kvalitet business dias har aldrig været nemmere.
hvorfor spilde tid på at oprette din grafik og diagrammer fra bunden, når du har en så høj kvalitet løsning tilgængelig fra hylden? Gennemse vores skabeloner samling og se, hvordan skabeloner kan ændre den måde, du opretter din virksomhed præsentationer for evigt.
( Ja følgende banner oprettes også i Po .erpoint.)