PDF-dokumenter, der indeholder følsomme oplysninger, er normalt sikret med adgangskoder for at forhindre, at de åbnes, udskrives, redigeres og kopieres. Hvis du har brug for at udskrive et PDF-dokument, men det er sikret, og du ikke har adgangskoden, hvad vil du gøre? Tag det roligt. Dette indlæg giver to effektive løsninger til dig om, hvordan du udskriver et sikret PDF-dokument uden adgangskode.,
- Metode 1: Udskrive et sikkert PDF-dokument ved at fjerne password
- Metode 2: Udskrivning af et beskyttet PDF-dokument med Google Docs
Metode 1: Udskrive et sikkert PDF-dokument ved at fjerne password
Generelt et sikkert PDF-dokument ikke kan udskrives, medmindre password sikkerhed er fjernet. Når det er sagt, skal du fjerne tilladelsesadgangskoden, før du kan udskrive PDF-dokumentet. Følg trinene.
Trin 1: Gendan adgangskode til PDF-tilladelser.,
Tips: Dette trin er for dig, hvis du ikke har adgangskoden til Ændringstilladelser, eller hvis du har glemt det. Hvis du kender adgangskoden, skal du springe over dette trin og gå videre til Trin 2.
1. Do .nload og installer iSumsoft PDF Pass .ord Refi .er på din computer. Efter installationen skal du starte den.
2. Klik på knappen Åbn i øverste venstre hjørne, og søg derefter efter den sikrede PDF-fil, du vil udskrive, og importer den til dette program.
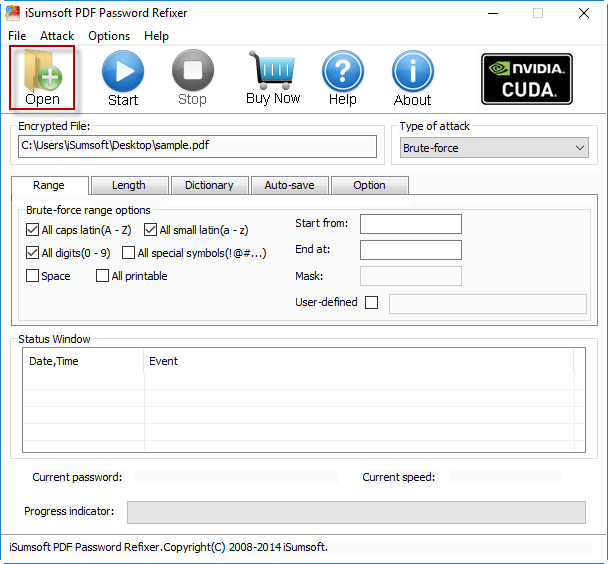
3. For at gøre adgangskodegendannelse hurtigere kan du indstille gendannelsesindstillingerne., Du kan vælge en metode til gendannelse af adgangskode i rullemenuen, der indeholder Brute-force, Mask, Dictionary og Smart, og indstille de relevante indstillinger såsom rækkevidde, Længde, maske osv.
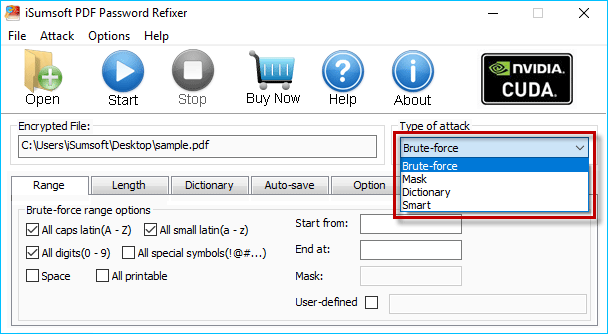
4. Klik på Start-knappen for at begynde at søge efter adgangskoden. Hvis du indstiller indstillingerne korrekt, gendannes adgangskoden til PDF-tilladelser snart og vises på skærmen. Bemærk adgangskoden og luk soft .aren. Derefter bruger du adgangskoden til at fjerne udskriftsbeskyttelsen.,
Noter: Dette program kan gendanne tilladelser adgangskode til PDF-fil oprettet med Adobe Acrobat 9 og tidligere, men det kan ikke gendanne tilladelser adgangskode til PDF-fil oprettet med Adobe Acrobat.og nyere. Hvis dette er tilfældet, skal du gå videre til Metode 2.
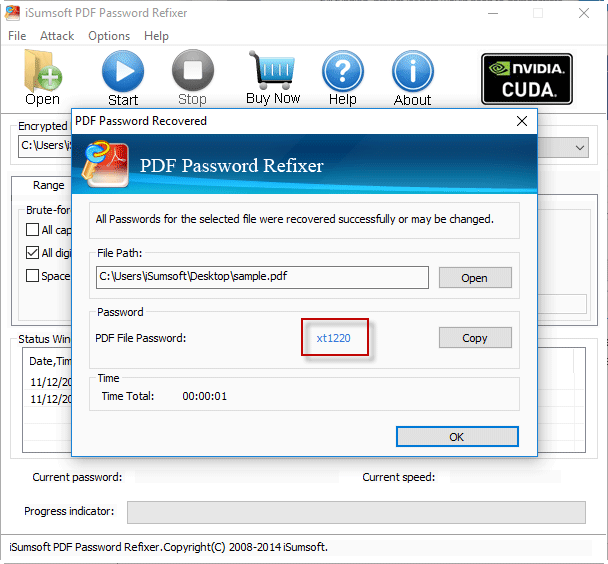
Trin 2: Åbn det sikrede PDF-dokument med Adobe Acrobat.
Tips: Hvis du bliver bedt om at indtaste et dokument åben adgangskode, når du åbner den sikrede PDF-fil, skal du indtaste den korrekte adgangskode., Hvis du har glemt eller mistet adgangskoden, er iSumsoft PDF Pass .ord Refi .er også tilgængelig for at gendanne adgangskoden.
Trin 3: Fjern udskriftsbeskyttelse.
1. Klik på Fil > egenskaber.
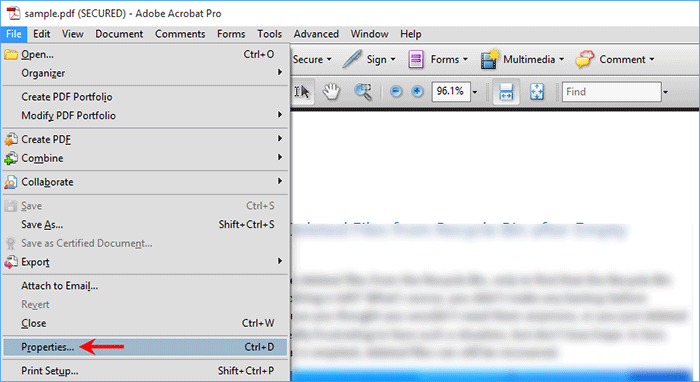
2. Når dokumentegenskaberne er åbnet, skal du vælge fanen Sikkerhed og vælge Ingen sikkerhed i rullemenuen ud for sikkerhedsmetode. Når du bliver bedt om det, skal du indtaste adgangskoden tilladelser og klikke på OK. Klik på OK igen, og tryk til sidst på Ctrl + S for at gemme ændringerne.
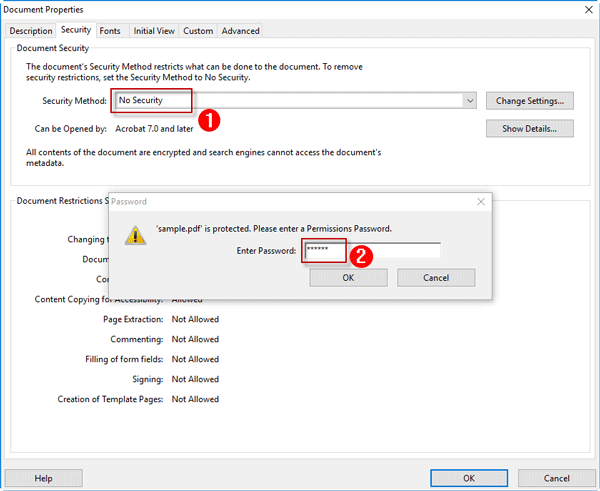
3., Nu er PDF-dokumentet usikret, og du kan udskrive det uden adgangskode eller begrænsninger.
Metode 2: Print sikret PDF-dokument med Google Docs
Hvis du ikke har Adobe Acrobat på din computer, eller hvis den første metode ikke virker for dig, hvordan kan du udskrive et sikkert PDF-dokument uden password? Heldigvis kan Google Dokumenter hjælpe. Her er trinnene.Trin 1: Åbn Google Dokumenter, og log ind på din Google-konto.Trin 2: Klik på knappen Åbn filvælger.,
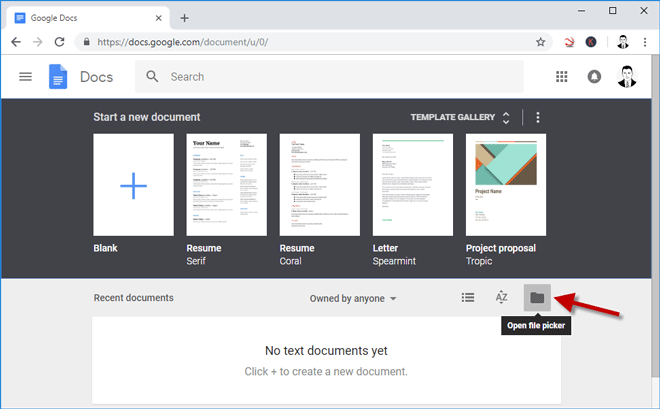
Trin 3: Når vinduet “Åbn en fil” åbnes, skal du vælge fanen Upload og derefter uploade dit sikrede PDF-dokument ved at trække det her.
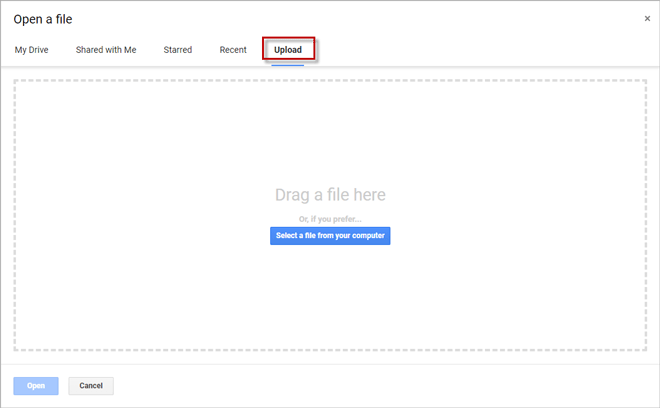
Trin 4: efter Upload kan du se det sikrede PDF-dokument i Google Dokumenter. Klik på knappen Udskriv.
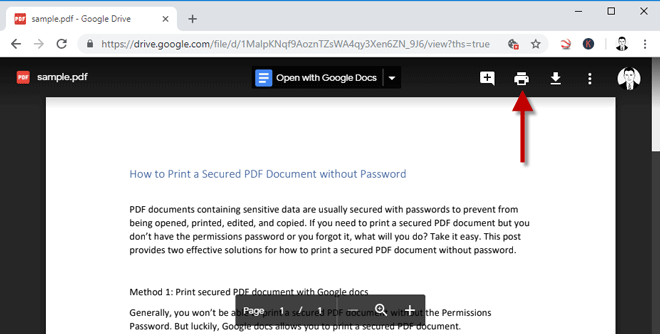
Trin 5: Efter det springer til en ny fane, skal du klikke på Udskriv, og derefter vælge en destination og et nyt navn for at gemme PDF-filen.
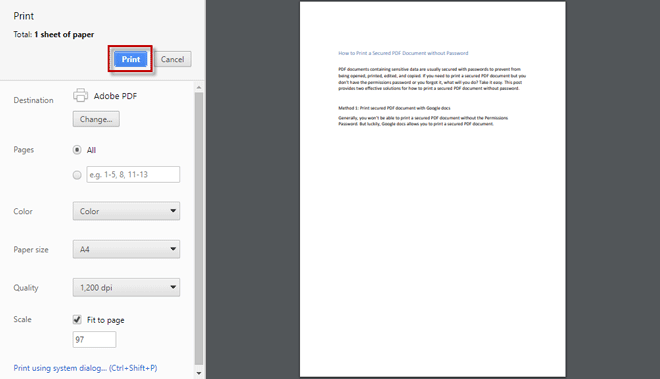
Trin 6: efter udskrivning er det nyligt gemte PDF-dokument usikret.