Windows 7 Ultimate je nejvyšší ve všech edicích, a byl zaměřen na domácí uživatele PC. Edice Ultimate a Enterprise jsou z hlediska funkcí téměř totožné, liší se pouze licenční plány a možnosti upgradu. 32bitová verze systému Windows 7 Ultimate podporuje až 4 GB RAM, zatímco 64bitová verze podporuje až 192 GB RAM. Ve srovnání s Home Premium a Professional má verze Ultimate více funkcí, jako je šifrování BitLocker Drive a vícejazyčné uživatelské rozhraní., Windows 7 podporuje maximálně 1 fyzický procesor v Home Basic a Home Premium Edition, zatímco Ultimate Edition podporuje 2 fyzický procesor.
servisní balíčky zahrnují ISOs, Edition N A Language Pack jsou zahrnuty v nabídce stahování.
Update-Aktualizace ISO v srpnu 2018 byla také přidána do nabídky stahování. Všechny ISOs jsou oficiální.
Obecné informace (pro všechny verze)
Windows 7 (nástupce Windows Vista) byl propuštěn k veřejnosti 22. října 2009, a byl úspěšnější než Windows Vista., Grafické uživatelské rozhraní systému Windows 7 je podobné systému Windows Vista, design rozhraní podobného sklu (známý jako Windows Aero) je k dispozici ve všech verzích systému Windows 7 (kromě Starter Edition). Ve srovnání s dřívější verzí bylo do uživatelského rozhraní Přidáno mnoho nových funkcí, takže hlavní panel nyní může aplikaci připnout, uživatelé mohou použít prezentaci fotografií jako tapetu na ploše, redesign Průzkumníka Windows a oznamovací oblasti, nové menu seznamu skoků po kliknutí pravým tlačítkem myši v aplikaci na hlavním panelu, nové klávesové zkratky pro ovládání prvků uživatelského rozhraní, nové funkce správy oken a mnoho dalšího.,
v systému Windows 7 jsou k dispozici některé nové funkce a funkce, které nejsou k dispozici v systému Windows Vista, jako jsou knihovny v aplikaci Winidows Explorer, multi-Touch enabled, postup práce s aplikacemi na hlavním panelu, zařízení a tiskárny v ovládacím panelu, Fáze zařízení, Snadné nastavení duálního monitoru , Domácí skupina, Microsoft Virtual PC, Podpora formátu VHD (Virtual Hard Disk) a mnoho vylepšení výkonu a hardwarové podpory. Vaše oblíbené předinstalované aplikace jako Internet Explorer, Windows Media Player a Windows Media Center přicházejí s nejnovější verzí v systému Windows 7.,
Windows 7 celkově stabilnější, bezpečnější a vylepšená verze Vista. K dispozici je 6 různých vydání systému Windows 7, které jsou Starter, Home Basic, Home Premium, Professional, Enterprise a Ultimate. Kromě startéru jsou všechny verze k dispozici pro 32 a 64bitové systémy. Aktualizace service pack a platform byla vydána společností Microsoft pro Windows 7. Aktualizace service pack i platform zahrnují vylepšení hardwarové / softwarové podpory, zatímco aktualizace platformy zahrnuje novou verzi prohlížeče IE, Internet Explorer 10.,id=“d93394a3e9″>100+ languages
Screenshot(s)
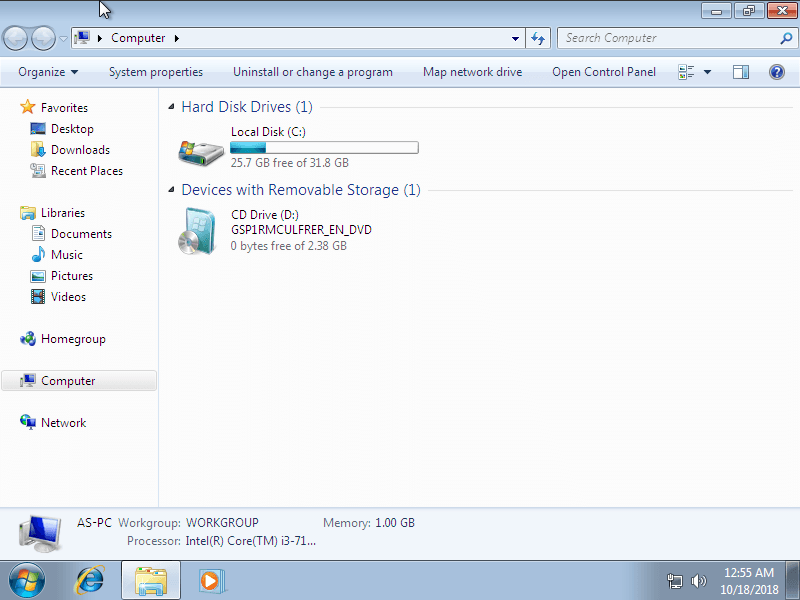
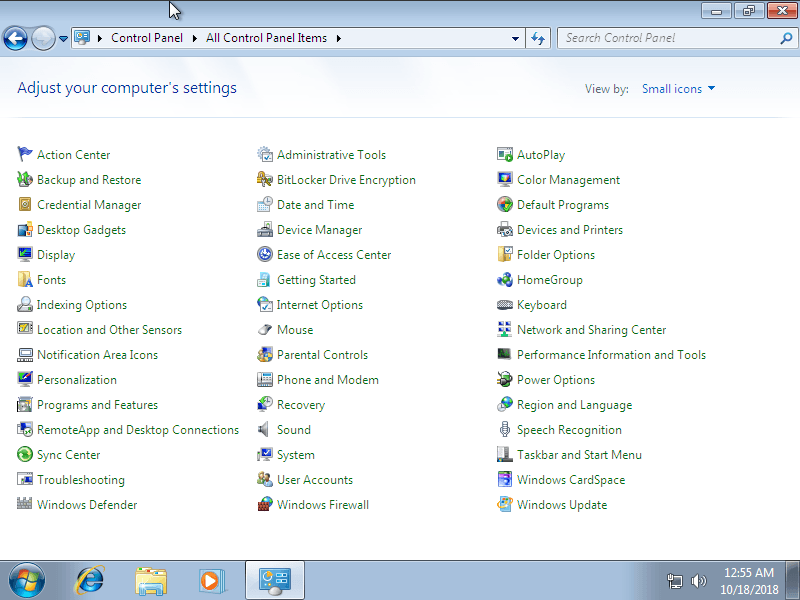
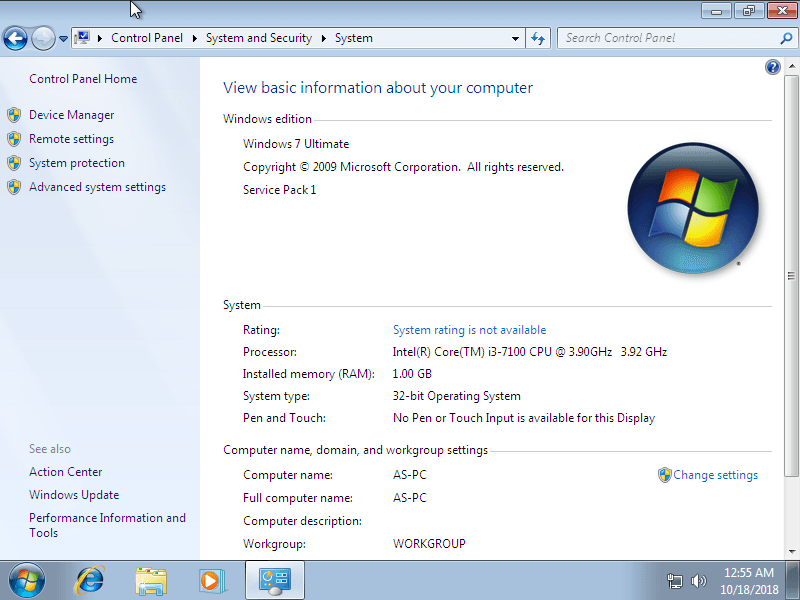
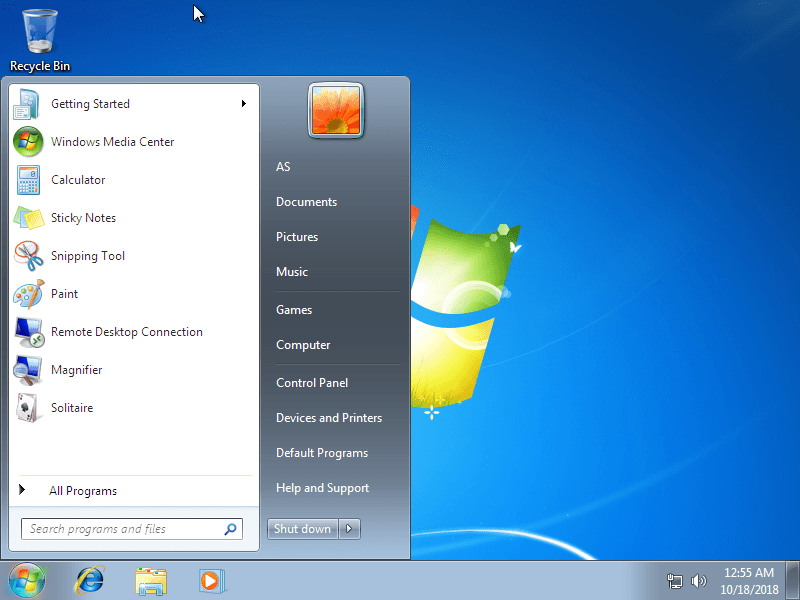
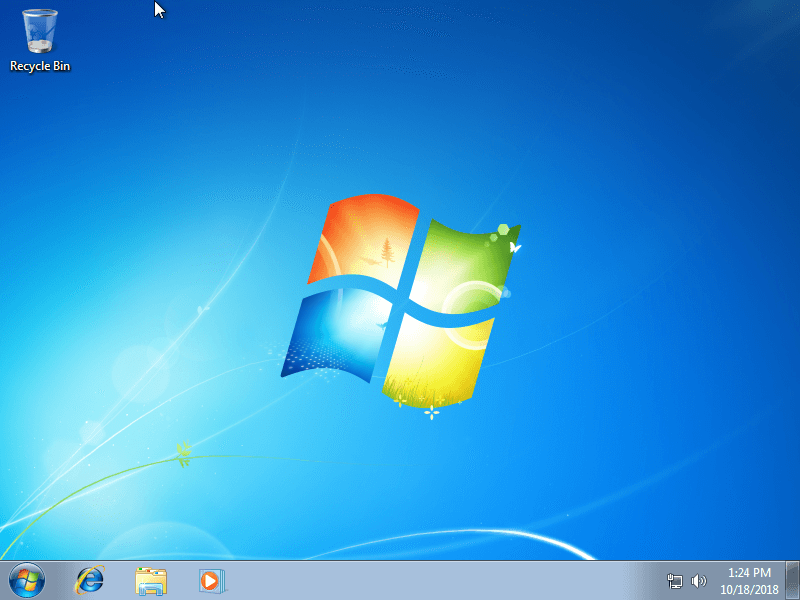
System requirements
Minimum for Ultimate edition:
- 1 GHz processor or higher.,
- 1 GB paměti RAM.
- 20 GB volného místa na disku.
návod k Instalaci (pro čistou instalaci)
Výchozí instalační program v PC (přes USB)
Postupujte podle kroků uvedených níže:
- Stáhněte si Windows 7 ISO image soubor z download sekce.
- nainstalujte do počítače se systémem Windows zaváděcí software pro vytváření USB (například Rufus).
- Připojte USB flash disk (alespoň 8-16 GB místa) s počítačem.
- otevřete zaváděcí software pro vytváření USB a vyberte obrazový soubor ISO systému Windows 7 a spusťte proces.,
- jakmile je hotovo, připojte zaváděcí USB do systému, do kterého chcete nainstalovat systém Windows 7.
- restartujte počítač.
- stiskněte tlačítko nabídky spouštěcího zařízení A Nejprve vyberte USB pro spuštění.
- vyberte zařízení USB a spusťte instalační program systému Windows 7.
spuštění instalačního programu v VMware
- Stáhněte si obrazový soubor Windows 7 ISO ze sekce stahování.
- spusťte přehrávač VMware a začněte vytvářet nový virtuální stroj.
- Vyberte obrazový soubor ISO systému Windows 7 a použijte výchozí nastavení pro virtuální stroj.,
- spusťte virtuální stroj a přejděte do instalačního programu Windows 7.
spuštění instalačního programu ve VirtualBoxu
- Stáhněte si obrazový soubor Windows 7 ISO ze sekce stahování.
- spusťte v počítači aplikaci Virtualbox a začněte vytvářet nový virtuální stroj.
- vyberte Systém Windows 7 a použijte nastavení defualt pro virtuální stroj.
- spusťte VM a když požádá o výběr hostitelské jednotky, vyberte stažený soubor ISO systému Windows 7 v kroku 1.,
Poslední krok
jakmile jste jít na Windows 7 nainstalovat obrazovku, postupujte podle kroků uvedených níže:
- Vyberte jazyk, čas, atd. nastavení, přejděte na další a stiskněte tlačítko „Instalovat nyní“.
- Vyberte typ instalace na vlastní (pokročilé).
- na obrazovce výběru oddílů, pokud váš počítač již má nainstalovaný systém Windows, vyberte jednotku Windows a naformátujte oddíl. Nebo vyberte nepřidělené místo, klikněte na odkaz Možnosti jednotky a vytvořte nový oddíl.
- vyberte primární oddíl, stiskněte Další a spusťte instalaci.,
- Počkejte, zatímco systém Windows 7 je nainstalován na vašem POČÍTAČI, může počítač restartovat několikrát během instalace, nemačkejte žádné tlačítko a nevyjímejte jednotku USB.
- Po dokončení instalace Vytvořte uživatelský účet a postupujte podle pokynů na obrazovce.
- jakmile přejdete na plochu Windows 7, vyjměte jednotku USB flash a aktivujte systém windows.
aktivační klíč produktu není součástí souboru ke stažení, Použijte svůj vlastní.,
nápověda ke stažení
v nabídce ke stažení znamená “ x86 „32bitové edice,“ x64 „je pro 64bitové verze a“ SP “ znamená Service Pack.