jak opravit omezený přístup, Omezené připojení nebo žádný problém s přístupem k internetu
někdy, když uživatelé nastavují síť nebo používají počítač se systémem Windows připojený k síti, dostanou chybovou zprávu, která říká, že počítač je připojen k určité síti s omezeným přístupem nebo omezenou konektivitou. Obvykle, když se dostanete k této chybě, nemůžete přistupovat k internetu, nicméně, omezené znamená, že stále máte přístup k místně sdíleným souborům a složkám., K této chybě může dojít v různých formách, jako je omezený přístup, žádný přístup k internetu, omezené nebo žádné připojení.
mnoho uživatelů uvedlo, že k tomuto problému došlo během nebo po procesu aktualizace systému Windows. Najednou se jejich připojení k síti omezí a nemohou přistupovat k internetu tak, jak byli zvyklí. To však neznamená vždy, že vůbec neexistuje připojení k internetu. V mnoha případech je připojení k internetu stabilní a můžete jej bez problémů používat s jinými zařízeními., Každopádně to neznamená, že tento problém není méně frustrující, pokud chcete používat počítač a ne nějaké jiné zařízení, abyste měli přístup k internetu. Dobrou zprávou je, že existuje několik různých způsobů, jak tento problém vyřešit. Aby se opravit to, budete muset zkusit resetovat TCP/IP, znovu povolit síťový adaptér, restartujte router nebo modem, změnit DNS adresu serveru, dočasně zakázat antivirový software nebo bránu firewall, spusťte poradce při potížích systému Windows a některé další věci., V této příručce budeme důkladně popsat každou metodu poskytnutím podrobných popisů a screenshotů. Přečtěte si níže uvedenou příručku a vyzkoušejte naše popsané metody jeden po druhém a zjistěte, zda některý z nich vyřeší tento omezený problém s připojením (omezený přístup).,/div>
restartujte modem nebo router
první věc, kterou doporučujeme vyzkoušet, je restartovat router nebo modem., Odpojte modem (nebo směrovač) od napájecí zástrčky a nechte ji odpojit na pár minut. Poté znovu připojte router (nebo modem) a počkejte, až dokončí proces spouštění (vlastní test). Připojte router nebo modem znovu ke zdroji energie a zjistěte, zda se nyní můžete bez omezení připojit k internetu.
Re-umožní Vaší Sítě Zařízení
Další jednoduchý způsob, který by mohl vyřešit tento problém, je zakázání síťových zařízení (síťový adaptér) a pak, což je zase zpátky., Chcete-li tak učinit, musíte nejprve otevřít Správce zařízení. Otevřete Správce zařízení kliknutím pravým tlačítkem myši na tlačítko Start a výběrem „Správce zařízení“ výsledek z kontextové nabídky nebo zadejte do vyhledávání „Správce zařízení“ a klikněte na výsledek „Správce zařízení“.
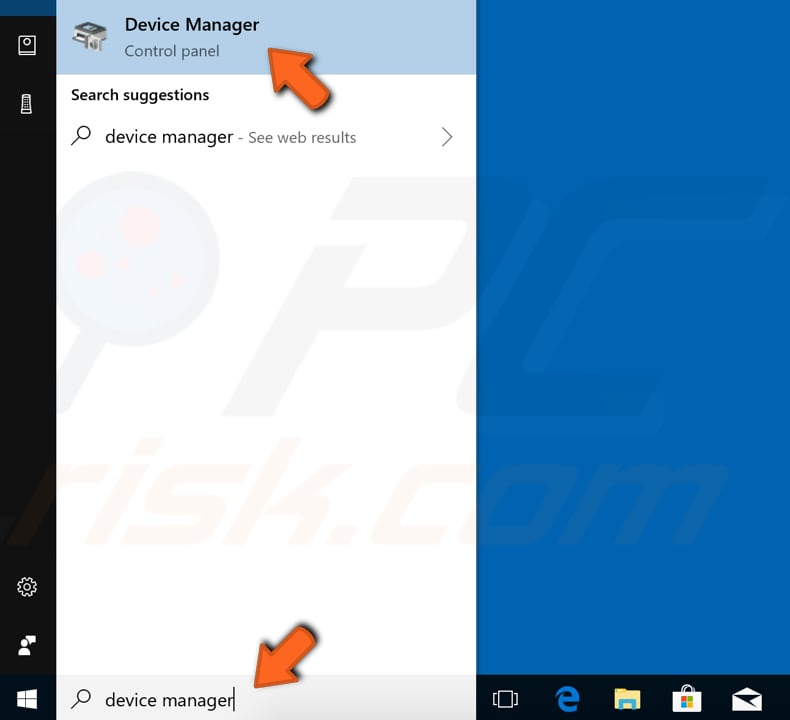
Správce Zařízení uvidíte seznam zařízení připojených k počítači. Rozbalte kategorii „Síťové adaptéry“ a klepněte pravým tlačítkem myši na síťové zařízení. V kontextové nabídce vyberte možnost „Zakázat zařízení“., Budete dotázáni, zda ji opravdu chcete zakázat, protože její deaktivace způsobí, že přestane fungovat. Klikněte Na „Ano“. Restartujte počítač a znovu jej povolte podle výše popsaných kroků a po klepnutí pravým tlačítkem myši na síťové zařízení vyberte možnost „Povolit zařízení“. Zjistěte, zda to řeší problém, pokud ne, pokračujte k další metodě.
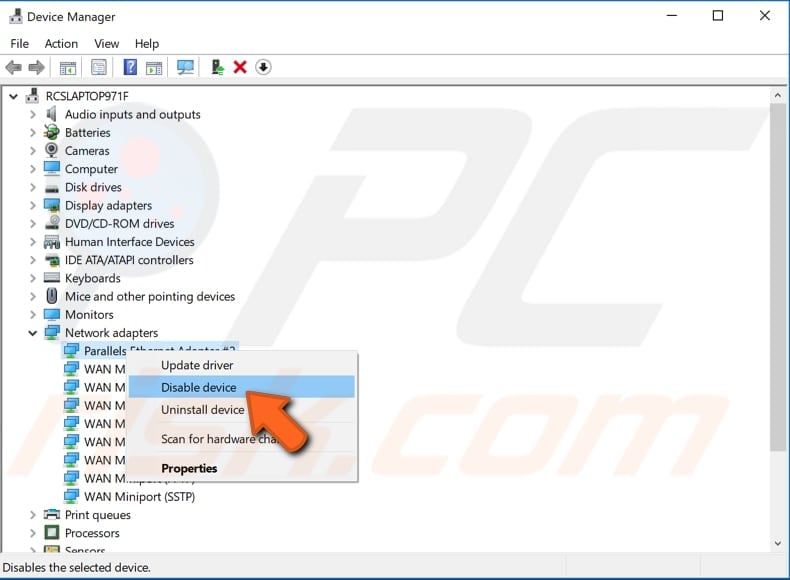
Spustit poradce při Potížích systému Windows
Další jednoduchá věc, kterou možná budete chtít vyzkoušet, je spustit Windows Síťový Adaptér poradce při potížích., Systém Windows obsahuje řadu nástrojů pro odstraňování problémů určených k rychlé diagnostice a automatickému řešení různých problémů s počítačem. Poradce při potížích nemůže vyřešit všechny problémy, ale jsou dobrým místem pro spuštění, pokud narazíte na problém s počítačem, operačním systémem nebo připojenými zařízeními. Chcete-li spustit nástroj pro odstraňování problémů s modrou obrazovkou, přejděte na Nastavení a zadejte „Poradce při potížích“, ze seznamu vyberte „Poradce při potížích“.,
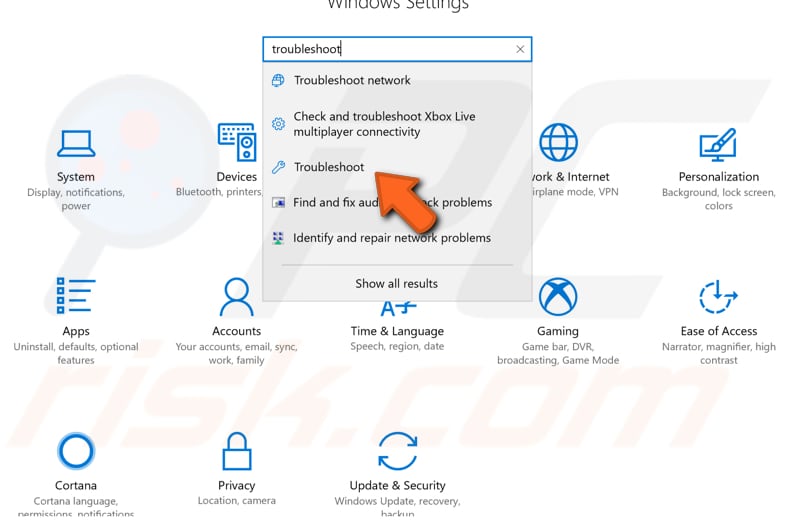
najít „Síťový Adaptér“ poradce při potížích pod Najít a opravit jiné problémy, zvolte jej a klikněte na „Spustit poradce při potížích“ tlačítko. Začne hledat problémy související s bezdrátovými a dalšími síťovými adaptéry. Dále doporučujeme, abyste se pokusili spustit Poradce při potížích s připojením k internetu.,
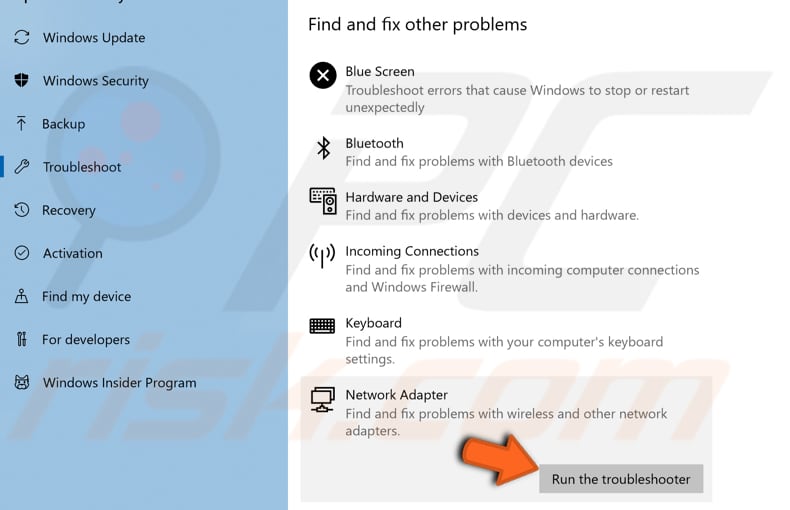
Reset TCP/IP Stack
obnovit nastavení sítě, budete muset provést několik příkazů pomocí Příkazového Řádku, tato metoda zahrnuje vstupující a vykonávající „netsh“ příkazy. Netsh je příkazový řádek skriptovací nástroj, který vám umožní, buď lokálně nebo vzdáleně, zobrazit nebo upravit konfiguraci sítě počítače, který je v současné době spuštěn. Netsh také poskytuje skriptovací funkci, která vám umožní spustit skupinu příkazů v dávkovém režimu proti zadanému počítači., Příkazy vyžadují zvýšený příkazový řádek otevřený s oprávněními správce. Chcete-li otevřít zvýšený příkazový řádek, zadejte ve vyhledávání „příkazový řádek“ a klikněte pravým tlačítkem myši na výsledek „příkazový řádek“. Zvolte „Spustit jako správce“ a spusťte jej s oprávněními pro správu. Když vyberete „Spustit jako správce“, zobrazí se výzva k ovládání uživatelského účtu s dotazem, zda povolíte příkazovému řádku provést změny v počítači. Klikněte Na „Ano“.,
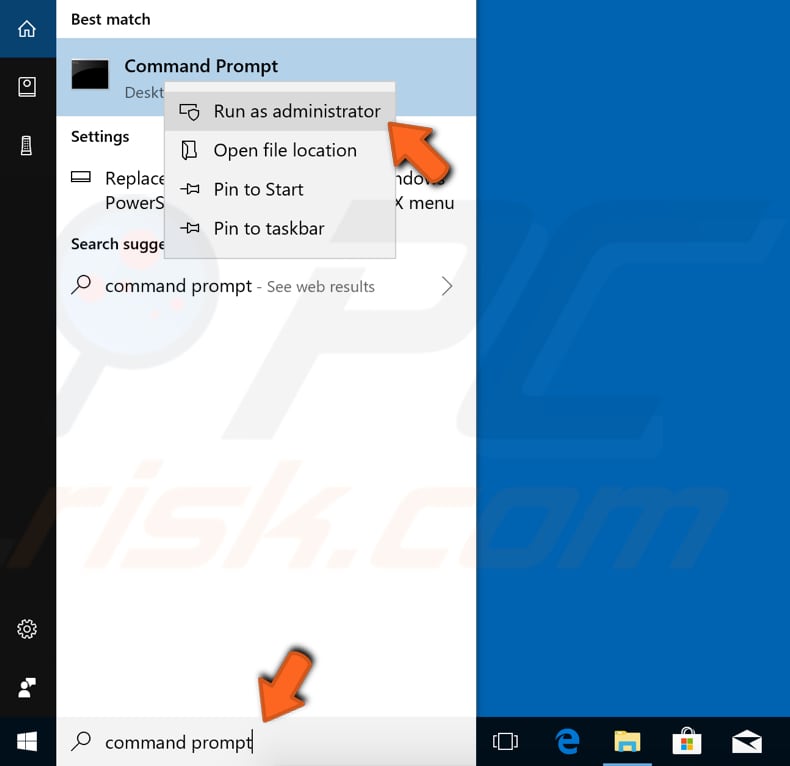
Nyní zadejte tyto příkazy a stiskněte Enter po každém:
netsh int ip reset C:\logreset.txt
netsh int TCP set heuristics disabled
netsh int tcp set global autotuninglevel=disabled
netsh int tcp set global rss=enabled
restartujte počítač a zjistěte, zda máte stále problémy s omezeným přístupem nebo připojením.,
dočasně deaktivujte antivirový
je možné, že váš antivirový software (Anti-malware) blokuje přístup k internetu, a proto dochází k omezenému připojení nebo omezenému přístupu. Chcete-li se ujistit, že nainstalovaný antivirový software třetích stran není viníkem tohoto problému, doporučujeme vám pokusit se jej dočasně deaktivovat a zkontrolovat, zda problém stále přetrvává., Pokud zakázání (nebo odinstalování) antiviru skutečně pomáhá, doporučujeme přejít na jiný antivirový software nebo přeinstalovat aktuálně nainstalovaný. Pokud si nejste jisti, jak zakázat antivirový program, přečtěte si tuto příručku. Zde najdete pokyny, jak zakázat některé z nejpopulárnějších antivirových programů.
Změna DNS
možná Budete chtít, aby se pokusili změnit adresu DNS na Google Public DNS, a uvidíme, jestli to řeší problém., Veřejná služba DNS společnosti Google, bezplatná služba alternativního systému doménových jmen (DNS) nabízená uživatelům internetu po celém světě. Veřejná služba DNS a servery jsou udržovány a vlastněny společností Google. Funguje jako rekurzivní jmenný server poskytující rozlišení doménového jména pro všechny hostitele na internetu. Doporučujeme používat Google DNS pro rychlejší a bezpečnější připojení. Budete muset změnit DNS ručně a my vám ukážeme, jak.
Chcete-li změnit server DNS na server DNS společnosti Google, přejděte do nastavení síťových připojení., Klepněte pravým tlačítkem myši na nabídku Start a vyberte „síťová připojení“nebo přejděte na Nastavení a klikněte na „síť & Internet“.
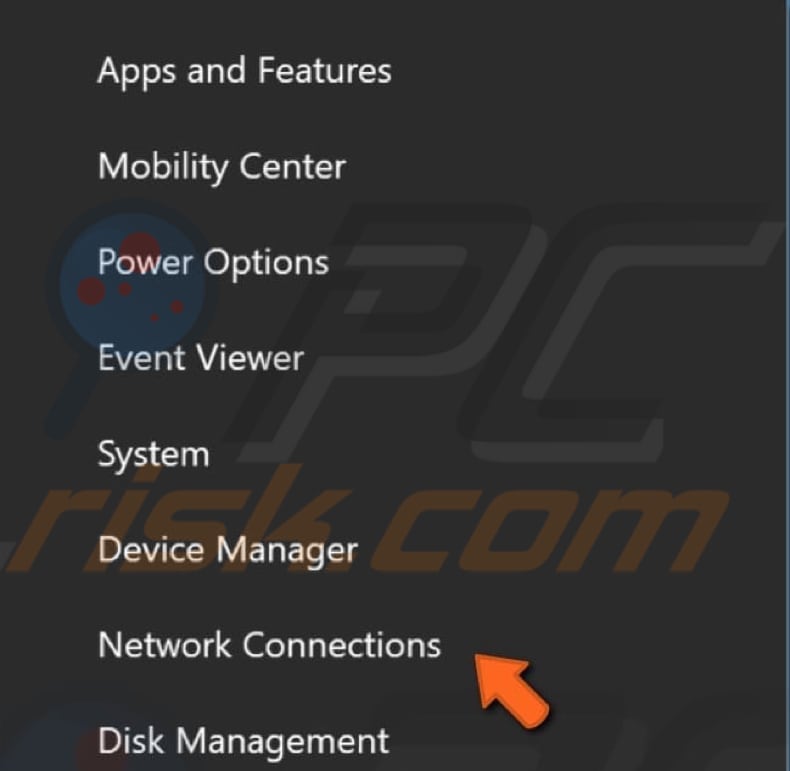
v síti & okno Nastavení Internetu vyberte typ připojení (v našem případě“ Ethernet“) v levém podokně a poté klikněte na“ Změnit možnosti adaptéru “ v pravém podokně.
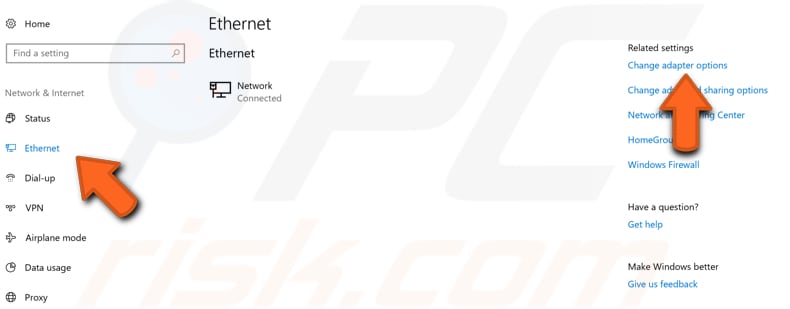
klepněte pravým tlačítkem myši na připojení a v rozbalovací nabídce vyberte“ Vlastnosti“.,
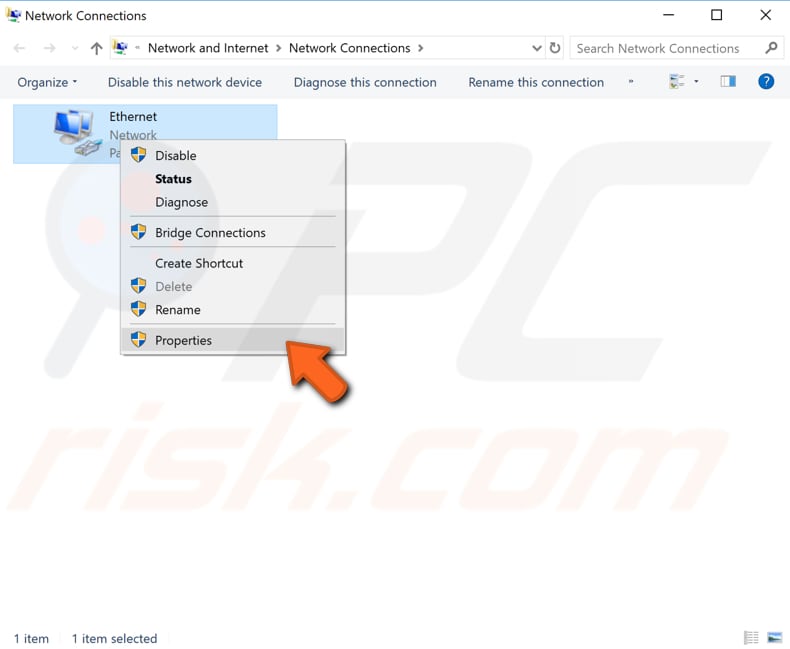
vyberte “ Internet Protocol Version 4 (TCP / IPv4) „a klikněte na“Vlastnosti“.
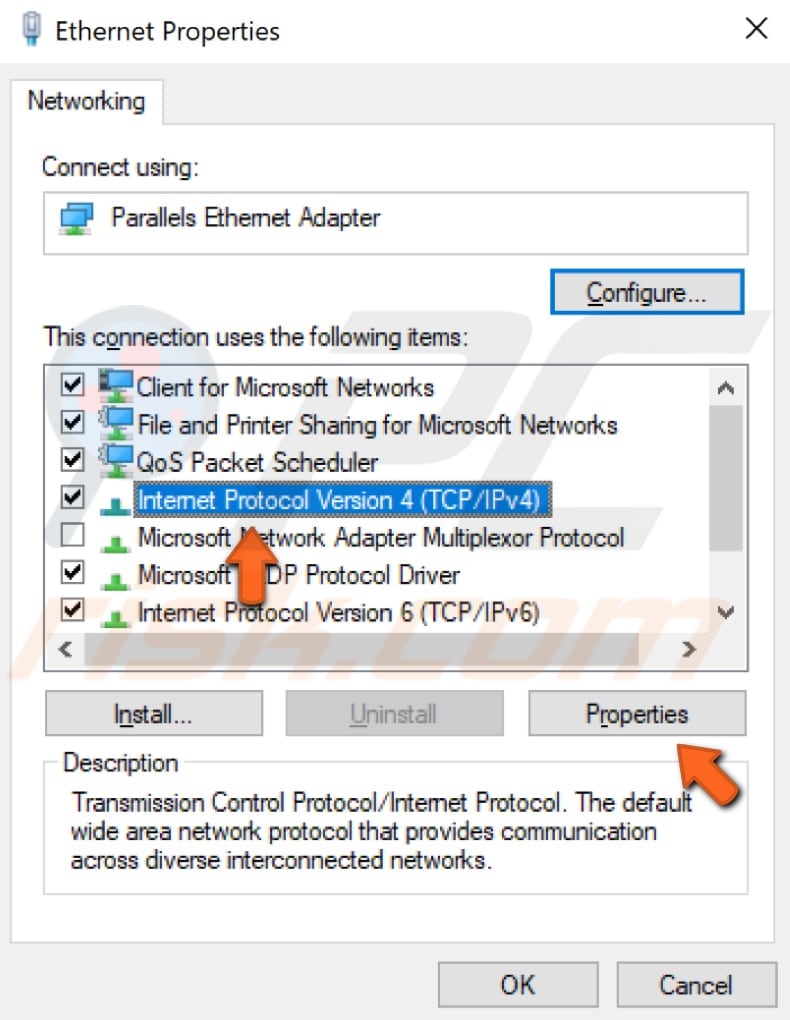
v okně Vlastnosti internetového protokolu verze 4 (TCP/IPv4) vyberte“ Použít následující adresy serveru DNS“, zadejte 8.8.8.8 jako“ preferovaný server DNS „a 8.8.4.4 jako“alternativní server DNS“. Klepnutím na tlačítko “ OK “ uložte změny. Restartujte počítač a zjistěte, zda se nyní můžete bez omezení připojit k internetu.,
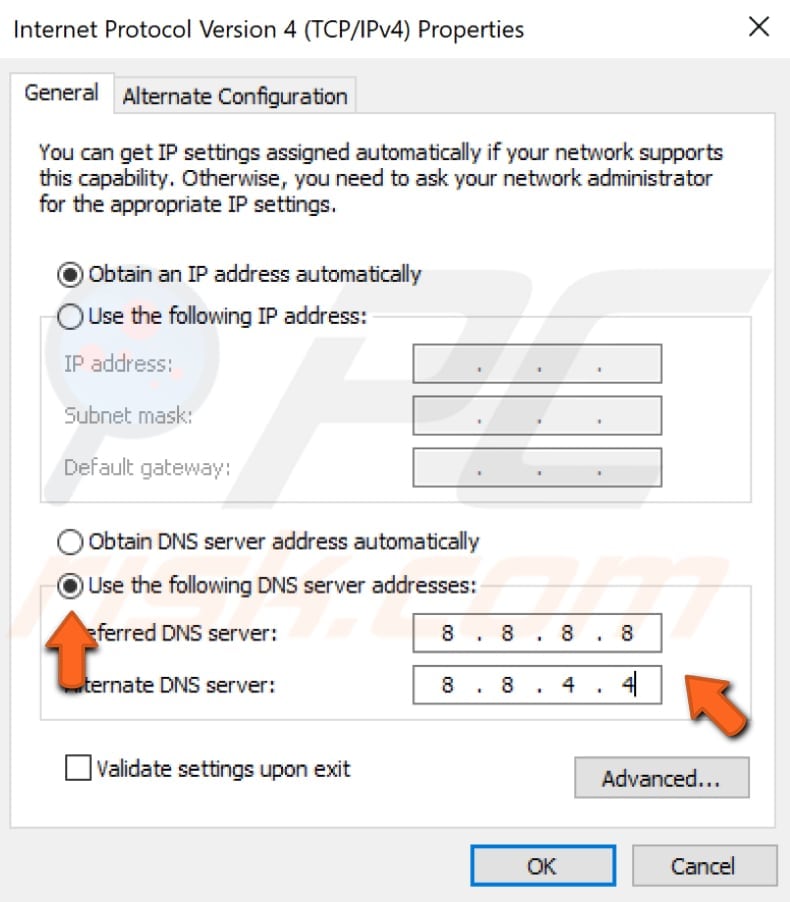
Obnovit nastavení Sítě
Tato metoda zahrnuje běh některých dalších netsh sub-příkazy přes Příkazový Řádek spuštěný jako správce. V této metodě vám ukážeme, jak resetovat zásobník winsock a TCP/IP pomocí trochu odlišných příkazů, než jsme použili dříve. Spusťte Příkazový Řádek ad správce znovu a zadejte následující příkazy (nezapomeňte stisknout Enter po každém příkazu):
netsh winsock reset catalog
netsh int ipv4 reset reset.,log

restartujte počítač a zjistěte, zda provedení těchto dvou příkazů problém vyřešilo.
Upravit Power Management Options
upravit nastavení Správy Napájení, budete muset otevřít Správce Zařízení a rozbalte „Síťové adaptéry“ sekce. Klepněte pravým tlačítkem myši na síťový adaptér a v kontextové nabídce vyberte „Vlastnosti“ (nebo na něj jednoduše poklepejte).,
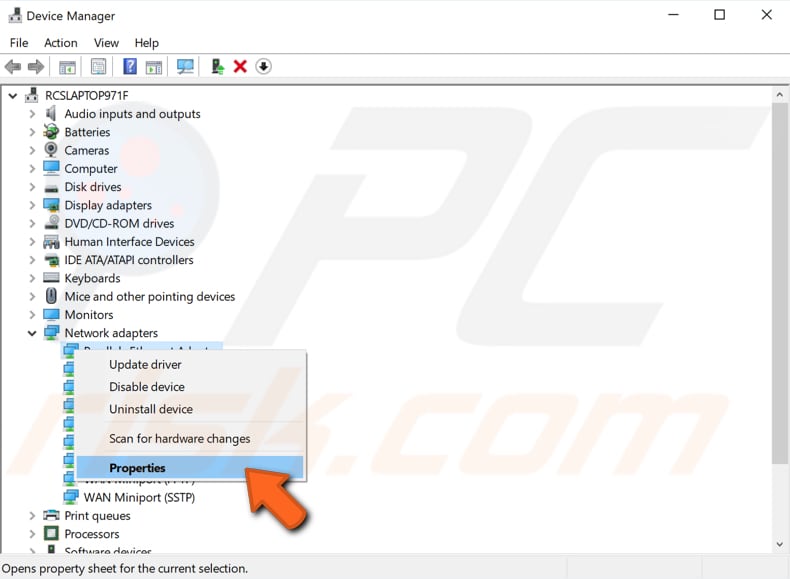
síťový adaptér vlastnosti okno, vyhledejte a klepněte na „Power Management“ kartu, a ujistěte se, že „Povolit počítači vypínat zařízení z důvodu úspory energie“ je zakázána možnost.
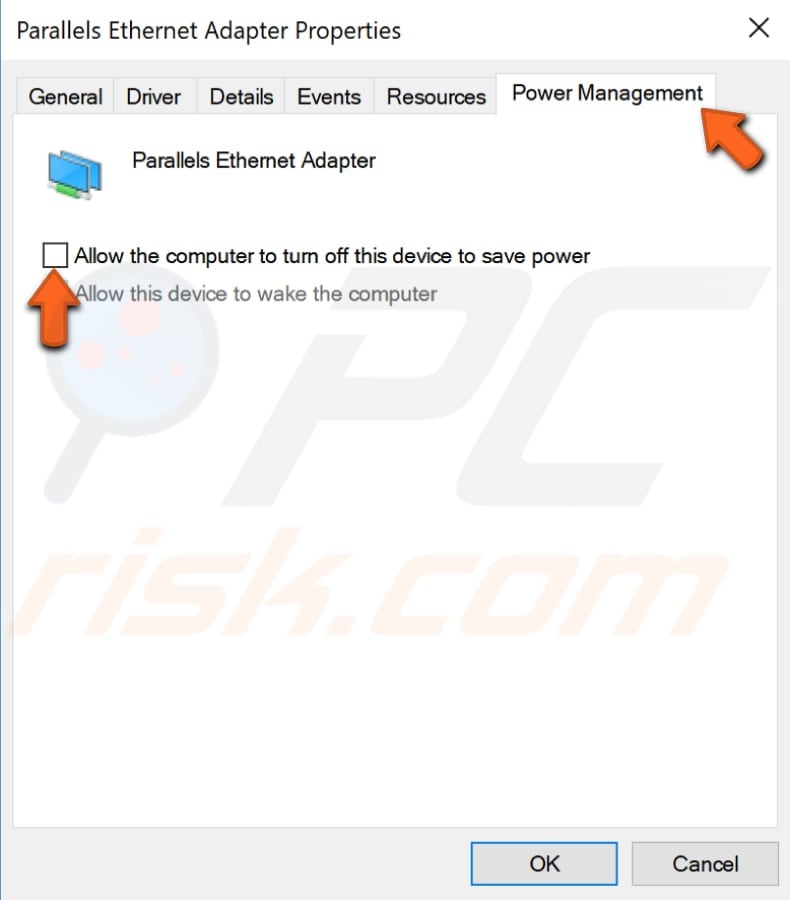
vrátit Zpět Ovladač Síťového Adaptéru
Vrátit změny Ovladače je Správce Zařízení systému Windows funkci, která je k dispozici ve všech verzích systému Windows., Tato funkce umožňuje odinstalovat aktuálně nainstalovaný ovladač hardwarového zařízení a poté nainstalovat dříve nainstalovaný ovladač. Tato funkce se obvykle používá, když nejnovější nebo novější ovladače nefungují správně. Nejnovější aktualizované ovladače jsou často lepší než předchozí verze a zahrnují určitá vylepšení, ale někdy mohou spíše způsobit problémy než je opravit. Funkce vrácení ovladače umožňuje jednoduše odinstalovat aktuální ovladač a nahradit jej předchozí verzí během několika kliknutí myší., Pokud jste po aktualizaci systému Windows začali mít tento omezený problém s připojením, je možné, že systém Windows automaticky aktualizuje ovladač síťového adaptéru a nefunguje správně. Chcete-li vrátit ovladače zpět, přejděte znovu do Správce zařízení (do vyhledávání zadejte „Správce zařízení“ a klikněte na výsledek Správce zařízení), rozbalte kategorii síťových adaptérů a klepněte pravým tlačítkem myši na síťový adaptér. V kontextové nabídce vyberte „Vlastnosti“.,

Nyní vyberte kartu „Driver“, klikněte na tlačítko“ Roll Back Driver “ a postupujte podle pokynů. Pokud je tlačítko šedé a nemůžete na něj kliknout, nebyla pro toto zařízení nainstalována předchozí verze ovladače. Pokud jste tento ovladač mohli vrátit zpět, restartujte počítač a zjistěte, zda se stále nemůžete připojit k internetu bez omezení připojení.,
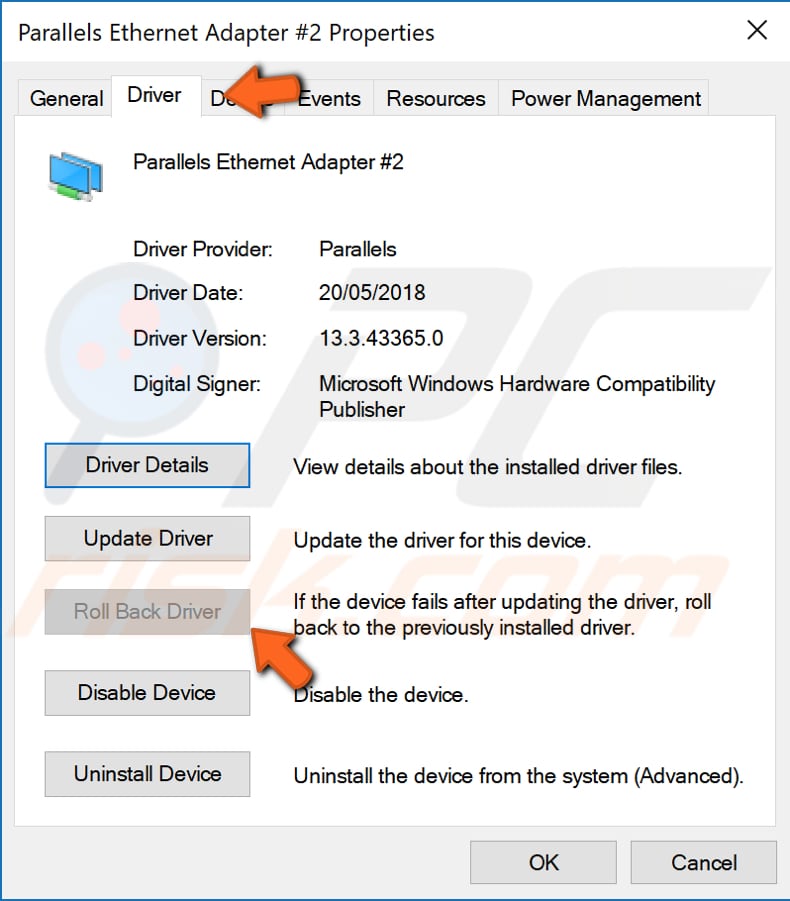
to je vše, doufáme, že jedna z metod vyřešila tento omezený problém s připojením nebo přístupem a nyní se můžete bez problémů připojit k internetu. Pokud však žádná z metod nepomohla, možná budete muset zkontrolovat, zda s kabely není problém a zda jsou správně připojeny na obou koncích., A pokud existuje jiná metoda, která tento problém vyřešila pro vás a my jsme se o tom nezmínili v našem průvodci-neváhejte se o ni podělit s námi as ostatními tím, že zanecháte komentář v naší sekci komentářů níže.
Video Ukazuje, Jak Vyřešit Omezený Přístup Nebo Připojení Problém: