kreslení realistických postav a portrétů vyžaduje nějakou skutečnou dovednost, ale je tu zkratka, kterou můžete vzít zpracováním fotografie s různými filtry ve Photoshopu, abyste jí poskytli kreslený ilustrovaný efekt. V dnešním tutoriálu vám ukážu koktejl úprav, které napodobují obrysy, barvy a stínování digitálně malovaného obrazu automaticky, bez nutnosti sledovat, malovat nebo kreslit ručně.,

Tento efekt může být aplikován na jakýkoliv obraz transformovat reálnou fotografii do ilustrovaný kreslená grafika. Všechny filtry Photoshopu, které se používají, hrají důležitou roli při vyhlazení detailů, načrtnutí okrajů a vytváření barevných stínovacích efektů, aby se dosáhlo odvážného uměleckého stylu.
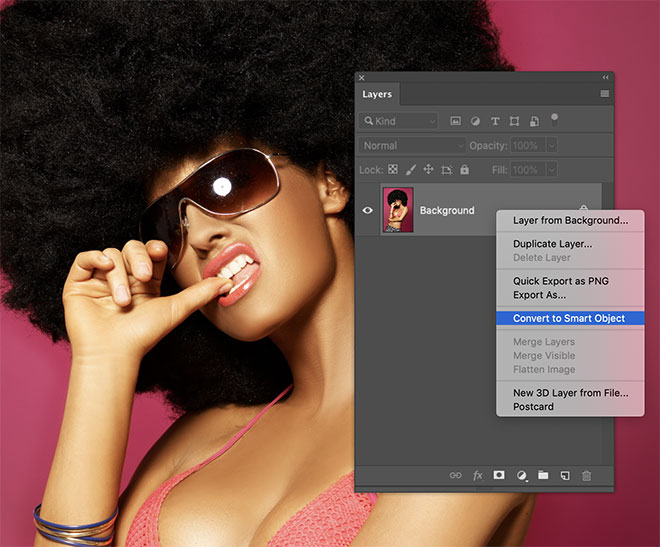
budu používat tuto fotografii“ krásné ženy “ Daniel Dash jako příklad pro tento tutoriál, ale efekt bude fungovat s jakýmkoli obrázkem., Před provedením jakýchkoli změn převeďte obrázek na inteligentní objekt, takže všechny úpravy jsou aplikovány nedestruktivně.
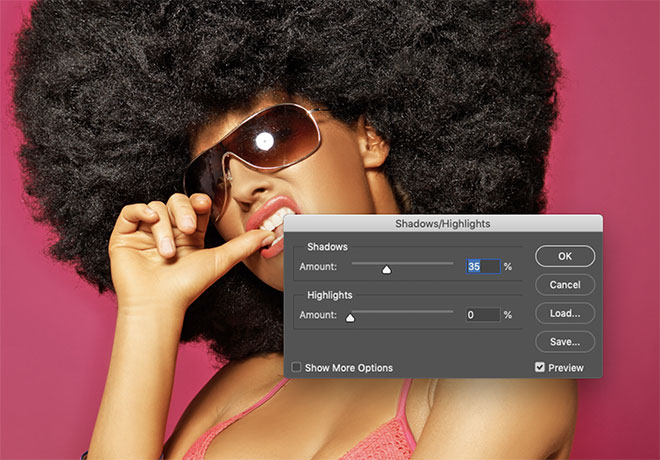
povolit následné filtry definovat okraje předmětu, nejprve je třeba vyjasnit. Přejděte na obrázek > úpravy > stíny / zvýraznění a zvyšte hodnotu stínů na přibližně 35%, abyste rozjasnili nejtemnější oblasti.
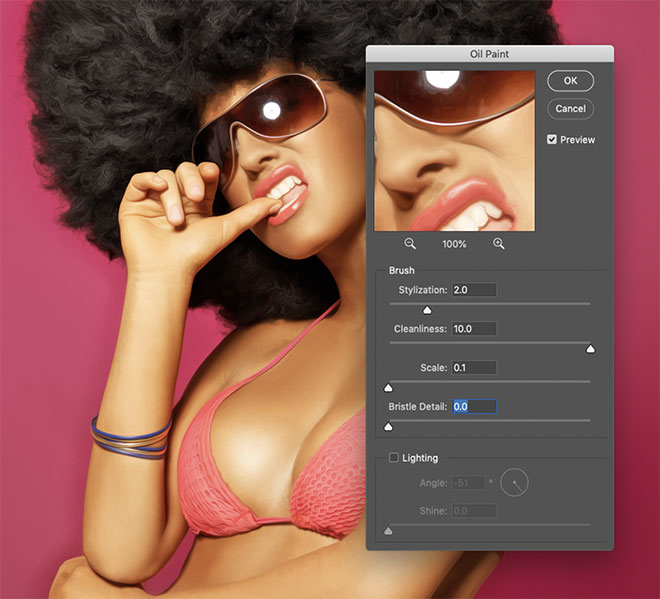
filtr olejové barvy je skvělým nástrojem pro vyhlazení detailů., Aplikovat pod Filtr > Stylizovat > Olejové Barvy menu, pak nastavte parametry pro 2.0 Stylizace, maximální Čistota v 10, 0 Rozsahu a Štětina Detail, pak žádné Světelné efekty.
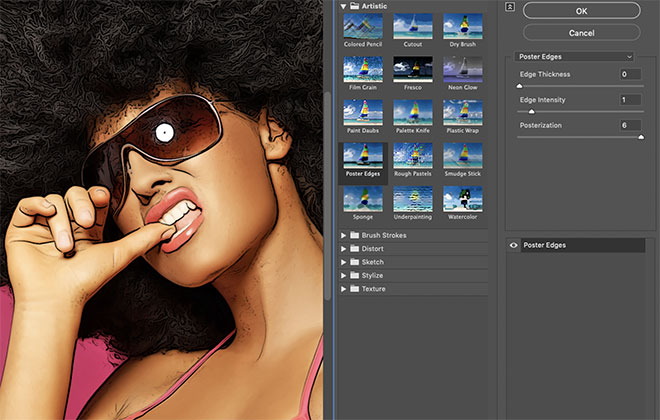
přejděte do nabídky Filtr a vyberte Galerie filtrů. Najděte efekt okraje plakátu v umělecké kategorii a nastavte hodnoty na tloušťku okraje 0, intenzitu okraje 1 a posterizaci 6. Tento filtr přidává některé tmavé obrysy podobné čáry náčrtu.,

Bohužel, Plakát Hrany filtru také přináší některé nepříjemné texturování v podrobných oblastí na fotografii, tak přidáme pár filtrů k jejich nápravě.
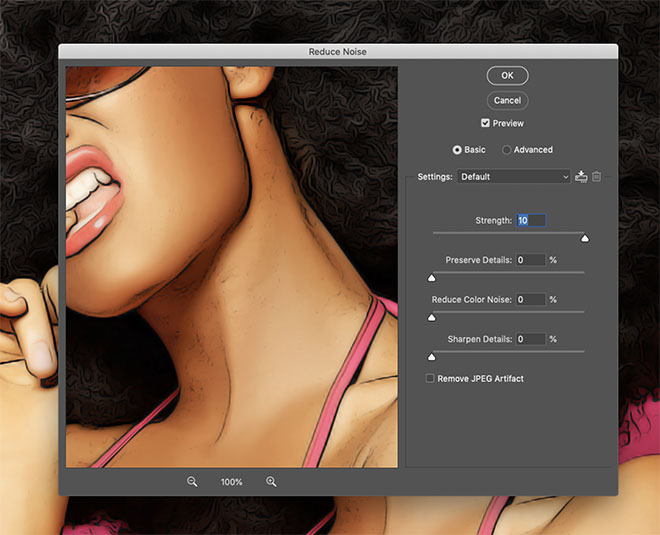
přejít na filtr > šum > snížit šum. Nastavte sílu na max na 10, se všemi ostatními nastaveními na nulu.
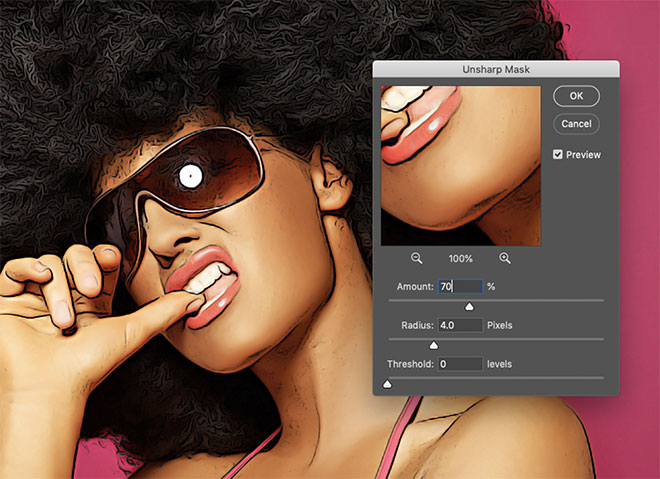
vedlejším účinkem redukce šumu je, že rozmazává celý obraz příliš mnoho., Přejděte na filtr > zaostřit> Unsharp maska přivést zpět podrobnosti. Použijte nastavení poloměru 70% a 4px.
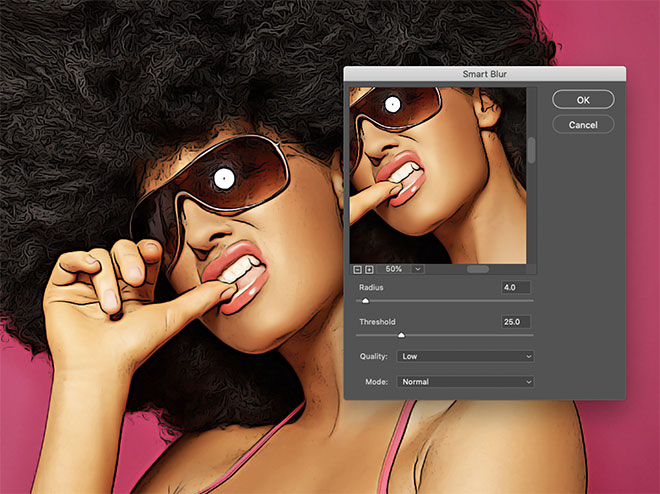
rychlé přidání filtru > rozostření > inteligentní rozostření s hodnotami poloměru 4px, práh 25 při nízké kvalitě pomáhá vyhladit výsledek o něco více.
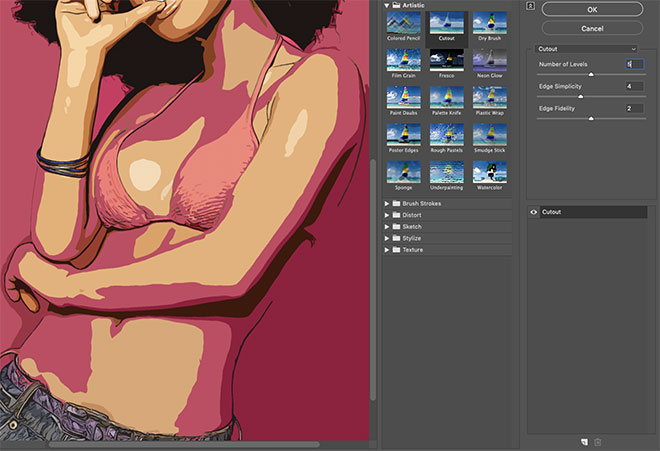
jako konečný dotek, aby efekt vypadal ve stínu buněk, jako jsou ilustrace komiksů, znovu otevřete nabídku Galerie filtrů., Vyberte výřez, pak nastavte jednoduchost hrany na 4 a věrnost hran na 2. Pan přes počet úrovní možnost najít dobrou řadu tvarů, které jsou vytvořeny ze stínů obrazu. Kolem 4-5 úrovní často poskytují nejlepší výsledky.
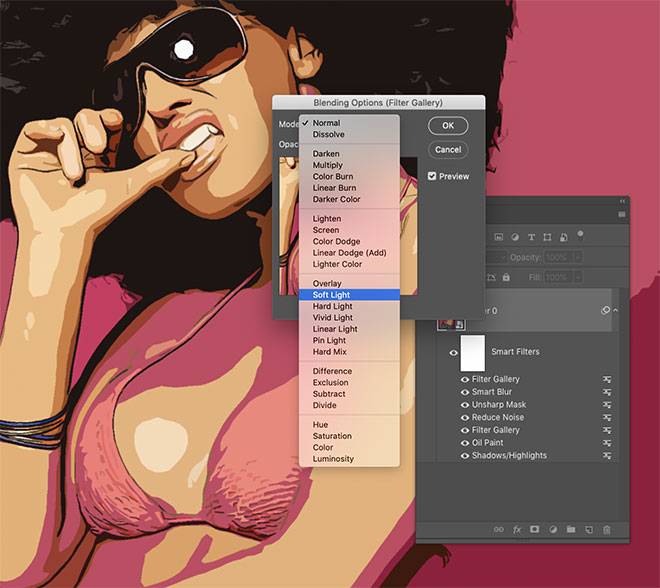
Poklepejte na malou ikonu vedle tohoto nejnovějšího filtru Galerie Smart Filter v panelu Vrstvy a upravte jeho možnosti prolnutí. Nastavte režim na měkké světlo, aby barvy mohly interagovat.,
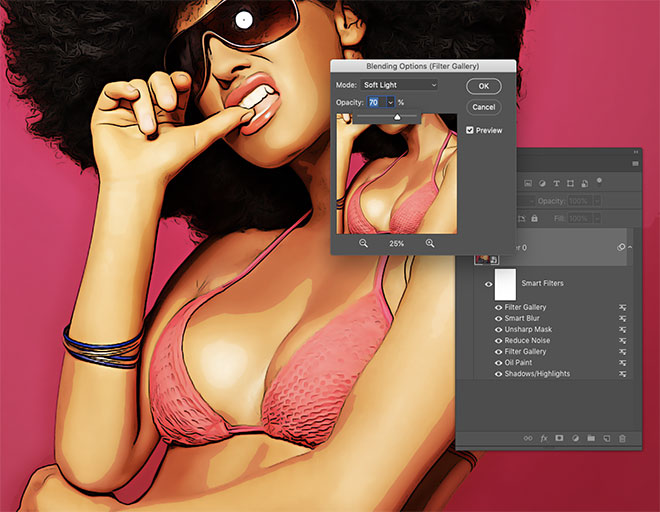
Snižte hodnotu Opacity mezi 50-70% najít snížit živost barev.

konečným výsledkem je kreslený ilustrační efekt s tučnými obrysy, zářivými barvami a definovaným stínováním, vše vyrobené z řady filtrů Photoshopu. Nyní byl tento efekt aplikován na inteligentní objekt, původní fotografie může být aktualizována tak, aby měla stejný efekt aplikovaný na jakýkoli obrázek okamžitě.
přístup ke stažení