chcete sdílet fotografie iPhone s přáteli a rodinou? Díky sdílení fotografií iCloud můžete snadno sdílet fotografie a videa pouze s lidmi, které si vyberete. V tomto tutoriálu zjistíte, jak používat sdílení fotografií iCloud na vašem iPhone, iPadu nebo počítači. Čtěte dál a začněte sdílet své nejlepší fotografie s lidmi, na kterých vám záleží.
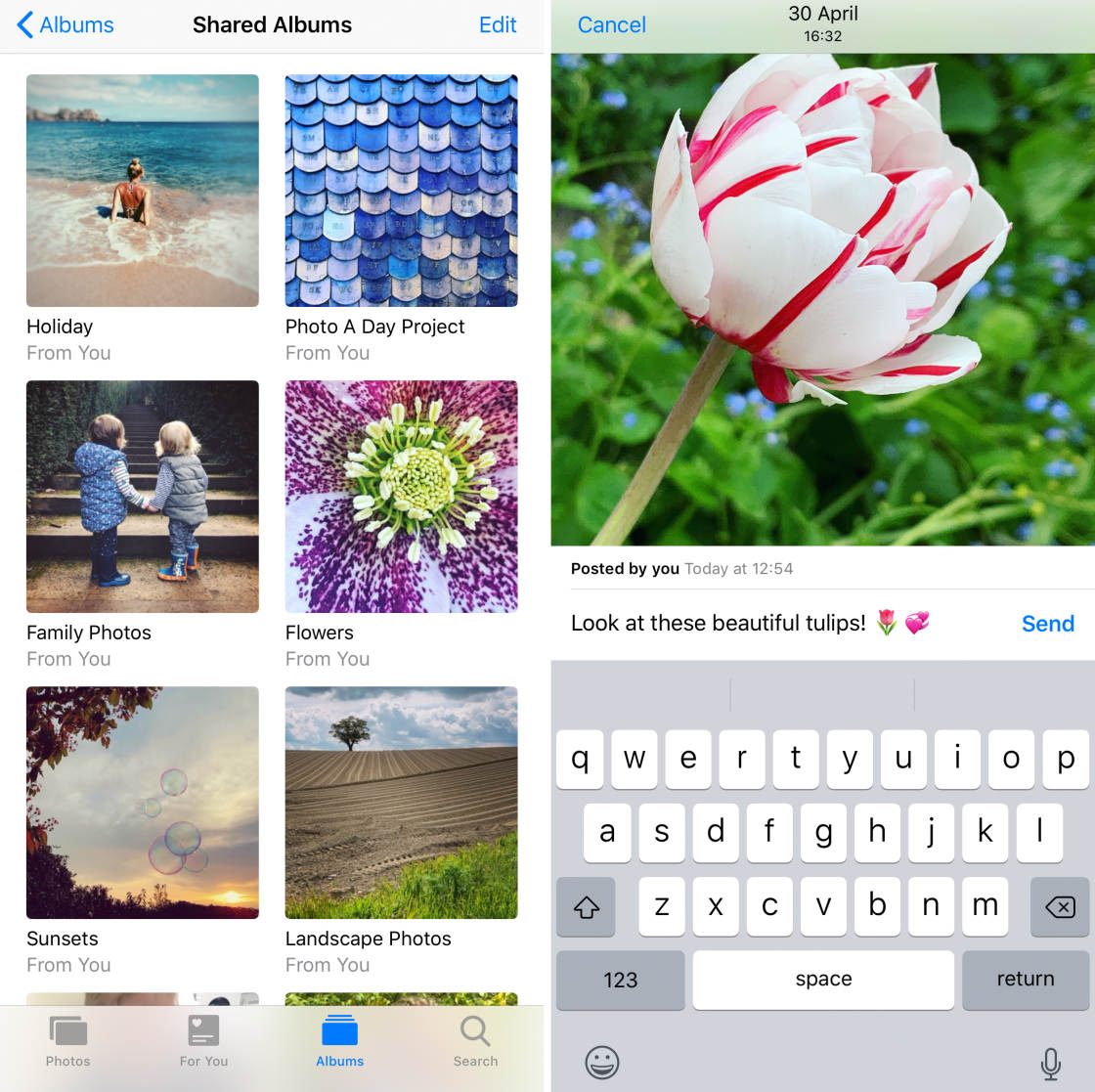
obsah: iCloud sdílení fotografií
kliknutím na libovolný odkaz níže přejdete přímo do této části tutoriálu.,
Co je sdílení fotografií iCloud?
1. Jak nastavit sdílení fotografií iCloud na vašem iPhone nebo iPadu
2. Jak Používat iCloud pro Sdílení Fotografií Na Vašem iPhone Nebo iPad
2.1 Vytvořit Sdílené Album
2.2 Pozvat Lidi, Aby Vaše Sdílené Album
2.3 Přidávat Fotografie Ke Sdílené Album
2.4 Přihlásit Do Sdíleného Alba
2.5 & Komentovat Fotografie
2.6 Uložení Fotografií Ze Sdílené Album
2.7 mazání Fotek Ze Sdíleného Alba
2.8-li Odebrat Uživatele Ze Sdílené Album
2.9 Odstranit Sdílené Album
3. Jak používat sdílení fotografií iCloud v počítači Mac
4., Jak používat sdílení fotografií iCloud v počítači se systémem Windows
5. Limity úložiště sdíleného alba
co je sdílení fotografií iCloud?
iCloud Photo Sharing je bezplatná služba nabízená se službou Apple iCloud. Je to skvělý způsob, jak sdílet své fotografie a videa s rodinou, přáteli a kolegy.
sdílení fotografií iCloud používá Wi-Fi. Takže pro sdílení fotografií nepotřebujete kabely, USB, Bluetooth nebo e-mail.
díky sdílení fotografií iCloud vytvoříte sdílené fotoalbum pro obrázky, které chcete sdílet.,
pak si můžete vybrat, s kým chcete sdílet (až 100 lidí).
odběratelé mohou prohlížet, jako, a komentovat fotografie ve sdíleném albu. Mohou také přidat vlastní fotografie a videa.
sdílení fotografií iCloud vám umožní sdílet fotografie a videa z počítače iPhone, iPad, iPod Touch, Mac nebo Windows. Můžete dokonce sdílet fotografie s lidmi, kteří nemají na svém zařízení nastaveno sdílení fotografií iCloud.
na Rozdíl od Instagram nebo Facebook, sdílená iCloud alba jen lidi, které jste pozváni viz fotografie., To nabízí větší soukromí vašich obrázků, protože je udržuje mimo dohled veřejnosti.
sdílené fotografie a videa jsou uloženy v iCloudu. Ale nepočítají s limitem úložiště iCloud. Můžete sdílet až 5 000 fotografií, aniž byste museli platit za další úložiště.
jak nastavit sdílení fotografií iCloud na iPhone nebo iPad
než začnete sdílet fotografie, budete muset na svém iPhone nastavit sdílení fotografií iCloud. Tyto pokyny můžete také použít k nastavení sdílení fotografií iCloud na iPadu.,
pro nejlepší zážitek je vhodné aktualizovat váš iPhone nebo iPad na nejnovější iOS.
můžete to provést otevřením aplikace Nastavení z domovské obrazovky vašeho iPhone. Poté přejděte na obecné > Aktualizace softwaru. Pokud je k dispozici aktualizace, stáhněte a nainstalujte ji podle pokynů na obrazovce:
iCloud sdílení fotografií je služba Apple iCloud. Takže se budete muset přihlásit do iCloud pomocí Apple ID na vašem iPhone.
přejděte na Nastavení, poté najděte možnost iCloud a přihlaste se pomocí Apple ID a hesla.,
Jakmile jste přihlášeni do iCloud, jít do Nastavení > > iCloud > Fotografie. Přepnout na Sdílených Alb možnost v dolní části obrazovky:
Jak Používat iCloud pro Sdílení Fotografií Na Vašem iPhone Nebo iPad
V této sekci, zjistíte, jak používat iCloud pro Sdílení Fotografií, aby sdílet své fotografie s ostatními.
sdílení fotografií iCloud funguje přesně stejným způsobem na iPhone i iPad. Takže můžete použít tyto pokyny pro sdílení fotografií z obou zařízení.
2.,1 Vytvořte sdílené Album
prvním krokem je vytvoření nového sdíleného alba.
Otevřete aplikaci Fotografie na vašem iPhone. Klepněte Alba (možná budete muset klepnout dvakrát) v dolní části obrazovky se vrátíte na hlavní seznam alb:
Ve Sdílené Alba oddílu, klepněte na zobrazit Všechny. Otevře se obrazovka sdílených alb. Zde uvidíte všechna alba, která jste sdíleli s ostatními nebo která s vámi sdíleli jiní:
Chcete-li vytvořit nové sdílené album, klepněte na Upravit vpravo nahoře., Pak klepněte na ikonu v levém horním rohu:
Zadejte název sdílené album, a pak klepněte na tlačítko Další:
další krok je, aby pozvat lidi, aby přihlásit do svého sdíleného alba.
2.2 pozvěte lidi na své sdílené Album
nyní můžete pozvat lidi, aby se přihlásili k odběru vašeho sdíleného alba. (V dalším kroku přidáte fotografie do alba.)
pozvat lidi zadáním jejich e-mailové adresy nebo čísla iPhone do pole To. Nebo klepněte na pravé straně do pole pro přístup do seznamu kontaktů iPhone., Poté klepněte na Vytvořit:
Všimněte si, že když pozvete uživatele e-mailem, budete muset použít jejich kontaktní informace iCloud Apple ID. Pokud si nejste jisti, kterou e-mailovou adresu používají pro svůj účet iCloud, nejprve s nimi potvrďte-jinak pozvánku nedostanou.
vaše nové sdílené album se objeví v horní části obrazovky sdílených alb. Klepněte na tlačítko Hotovo vpravo nahoře:
Co když chcete sdílet alba s uživatelem, který není iCloud?
jednoduše Vytvořte sdílené album jako výše, ale nepozvejte osobu jako účastníka., Poté otevřete toto nové sdílené album a klepněte na kartu Lidé dole. Zapněte veřejné webové stránky:
iCloud vytvoří odkaz na vaše sdílené album na iCloud.com webové stránky. Klepnutím na odkaz sdílet sdílejte tento odkaz s kýmkoli, koho chcete. Když kliknou na odkaz, budou moci zobrazit vaše sdílené album.
po vytvoření nového sdíleného alba je dobré zkontrolovat nastavení tohoto alba., Otevřete album, poté klepněte na kartu Lidé v dolní části obrazovky:
Přepnout na nastavení, které chcete pro tento sdílený album. Předplatitelé mohou zveřejnit znamená, že předplatitelé mohou přidat své vlastní fotografie do sdíleného alba. Oznámení znamená, že budete upozorňováni, když uživatelé jako, komentář, nebo přidat fotografie do alba:
Karta Zpět v levém horním rohu se vrátíte do Sdíleného Alba na obrazovce.
2.3 Přidat fotografie do sdíleného alba
nyní je čas přidat nějaké fotografie do sdíleného alba!
klepněte na sdílené album, které jste právě vytvořili., Poté klepněte na ikonu:
Vyberte fotografie, které chcete sdílet. Poté klepněte na Hotovo:
zadejte komentář, pokud si přejete. Poté klepněte na příspěvek:
fotografie se objeví ve sdíleném albu. Lidé přihlášeni k tomuto albu budou moci vidět sdílené obrázky:
Chcete-li ukončit sdílené album, klepněte zpět vlevo nahoře.
2.4 přihlaste se ke sdílenému albu
pozval vás někdo jiný, abyste se přihlásili k odběru jejich sdíleného alba?, Pokud chcete vidět fotografie, budete muset přijmout jejich pozvání.
když obdržíte oznámení, přijměte pozvání k zobrazení sdíleného alba.
2.5 Like & komentář k fotografiím
iCloud sdílení fotografií umožňuje tvůrci alba a předplatitelům líbit a komentovat fotografie. Všichni předplatitelé, kteří se přihlásili do iCloud, se mohou líbit a komentovat sdílené obrázky.,
Pokud si myslíte, že fotografie vypadá skvěle, klepněte na Like (palec) ikonu v pravém dolním rohu dát ostatním vědět, že se vám to líbí:
komentář na fotografii, klepněte Na tlačítko Přidat Komentář v dolní části obrazovky. Zadejte svůj komentář a klepněte na Odeslat:
Všimněte si, že pokud jste již rád fotografii, musíte přejděte až uvidíte Přidat Komentář možnost.
2.6 Uložte fotografie ze sdíleného alba
Pokud někdo přidá fotografii do sdíleného alba, můžete ji uložit do aplikace Fotografie na svém vlastním iPhone.,
zde je návod, jak stahovat fotografie ze sdíleného alba iCloud do zařízení:
Vyberte fotografii, kterou chcete uložit, a klepněte na ikonu sdílení (čtverec se šipkou nahoru). Přejděte dolů a klepněte na Uložit obrázek:
fotografie bude nyní uložena na vašem iPhone i ve sdíleném albu iCloud.
pokud jej majitel fotografie odstraní ze sdíleného alba, stále budete mít obrázek v aplikaci Fotografie na vašem iPhone.
ostatní uživatelé mohou ukládat své fotografie do svého iPhone podle stejných kroků.
2.,7 Odstraňte fotografie ze sdíleného alba
Pokud již nechcete sdílet fotografii, můžete ji odstranit ze sdíleného alba.
Vyberte obrázek, který chcete odstranit. Klepněte na ikonu Odstranit (koš) v pravém horním rohu. Poté klepněte na Odstranit fotografii:
když odstraníte fotografii, odstraní se ze sdíleného alba na všech zařízeních a zařízeních všech účastníků. Z původního umístění v aplikaci Fotografie na vašem iPhone se však neodstraní.
2.8 odeberte účastníka ze sdíleného alba
chcete odebrat účastníka ze sdíleného alba?,
otevřete sdílené album a klepněte na kartu Lidé v dolní části obrazovky. Odběratelé kontaktní údaje jsou na horní části obrazovky:
Klepněte na účastníka, kterého chcete odebrat. V dolní části obrazovky klepněte na Odebrat účastníka a potom klepněte na Odebrat.
tato osoba již nebude mít přístup ke sdílenému albu.
2.9 Smazat sdílené Album
chcete smazat sdílené album, které jste vytvořili?
na obrazovce sdílených alb klepněte na Upravit vpravo nahoře., Klepněte na červený kruh na album, které chcete odstranit, a poté ťukněte na položku Odstranit:
album (a všechny fotky v něm), bude odstraněna ze všech zařízení všech uživatelů. Předplatitelé již nebudou mít přístup ke sdílenému albu.
jak používat sdílení fotografií iCloud v počítači Mac
máte v počítači Mac fotografie nebo videa, které chcete sdílet s ostatními lidmi?
Pokud ano, můžete použít sdílení fotografií iCloud v aplikaci Mac Photos-stejně jako na vašem iPhone.
na vašem počítači Mac se ujistěte, že jste přihlášeni do iCloud pomocí Apple ID., A to kliknutím na ikonu Apple v levé horní části obrazovky, pak přejděte na System Preferences > iCloud:
Jakmile jste přihlášeni do iCloud, otevřete aplikaci Fotky na vašem počítači Mac.
zajistit, iCloud Photo Sharing je zapnutý, klepněte na Fotografie na horní levé části obrazovky, potom vyberte Předvolby:
Vyberte iCloud tab. Pak zajištění Sdílených Alb je zaškrtnuto políčko:
Zavřete iCloud dialogové okno.,
Chcete-li vytvořit sdílenou složku v počítači Mac, ujistěte se, že je aplikace Photos otevřená.
v levé boční nabídce umístěte kurzor myši na sdílená alba a klikněte na ikonu. Dejte svému albu jméno, pozvěte lidi a přidejte komentář, pokud si přejete. Poté klikněte na Vytvořit:
nyní můžete přidat fotografie do sdíleného alba. Vyberte fotografii, kterou chcete přidat(nebo vyberte více fotografií podržením klávesy Shift nebo Command).
klikněte na ikonu sdílení (čtverec se šipkou nahoru) v horní části obrazovky., Vyberte Sdílená Alba z rozbalovacího menu:
Klepněte na album, které chcete přidat fotografii k:
Jak Používat iCloud pro Sdílení Fotografií V Počítači se systémem Windows
Pokud máte počítač se systémem Windows, můžete i nadále používat iCloud pro Sdílení Fotografií, aby sdílet své fotografie s ostatními.
můžete vytvářet sdílená alba v počítači se systémem Windows, pokud máte účet iCloud / Apple ID.,
Chcete-li povolit sdílení fotografií iCloud v systému Windows, stáhněte a nainstalujte software iCloud pro Windows do počítače. Klikněte zde pro stažení iCloud pro Windows z webových stránek Apple.
jakmile nainstalujete iCloud pro Windows, otevřete jej a přihlaste se pomocí Apple ID. Použijte stejné Apple ID, které používáte na vašem iPhone.
ujistěte se, že je zaškrtnuto políčko fotografie. Poté klikněte na možnosti Vedle fotografií:
zaškrtněte políčko sdílení fotografií iCloud., Klikněte na Hotovo a poté klikněte na Použít:
nyní můžete vytvořit sdílené album a pozvat lidi k prohlížení fotografií. Otevřete Průzkumník souborů v počítači. Poté otevřete iCloud Photos z levého postranního panelu:
klikněte na tlačítko nové sdílené Album v horní části obrazovky. Přidejte e-mailové adresy iCloud pro lidi, které chcete pozvat.
pojmenujte své sdílené album a klikněte na tlačítko Další. Vyberte fotografie, které chcete přidat, a poté klikněte na Hotovo.
vaše fotografie budou sdíleny s albem. Ostatní odběratelé nyní mohou vidět vaše obrázky.,
limity úložiště sdíleného alba
můžete sdílet až 200 alb prostřednictvím sdílení fotografií iCloud. A každé sdílené album může obsahovat maximálně 5 000 fotografií nebo videí.
skvělá věc na sdílení fotografií iCloud je, že fotografie a videa ve sdílených albech se nepočítají s limitem úložiště iCloud.
takže se nemusíte starat o upgrade plánu úložiště iCloud. A nikdy vás nebude stát žádné peníze na sdílení vašich fotografií!