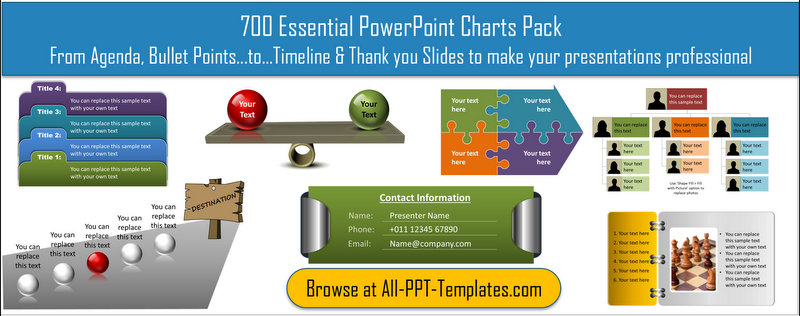3 triky pro profesionální vkládání čísel snímků
vždy, když vytvoříte obchodní prezentaci, je vždy dobré přidat čísla snímků do prezentace. Zde je několik důvodů:
- čísla snímků usnadňují vám a vašemu publiku odkazování na konkrétní část vaší prezentace. Například, vaše publikum může požádat o objasnění pošty-o bod, který jste provedli ve své prezentaci, “ jak je uvedeno na Slide No., 11 prezentace ekoturistiky“
- čísla snímků vám usnadní spolupráci se svými kolegy při prezentaci. Například, můžete přiřadit součásti vaší prezentace jasněji tím, že říká, „Bob představí snímky z 17 na 24“
- Když máte vytisknout vaše poznámky stránky s slide čísla jasně uvedeno, můžete přejít na konkrétní snímek, zadejte číslo snímku a stiskněte tlačítko Enter v režimu Prezentace., To vám pomůže prezentovat svůj obsah interaktivním způsobem
- čísla snímků umožňují publiku vědět, kolik jste pokryli a kolik dalšího zbývá do prezentace.
#1 Přidání Čísla Snímku Automaticky v aplikaci PowerPoint:
je To vždy dobrý nápad jít do Zobrazit -> předloha Snímku přidat vaše čísla snímku.,
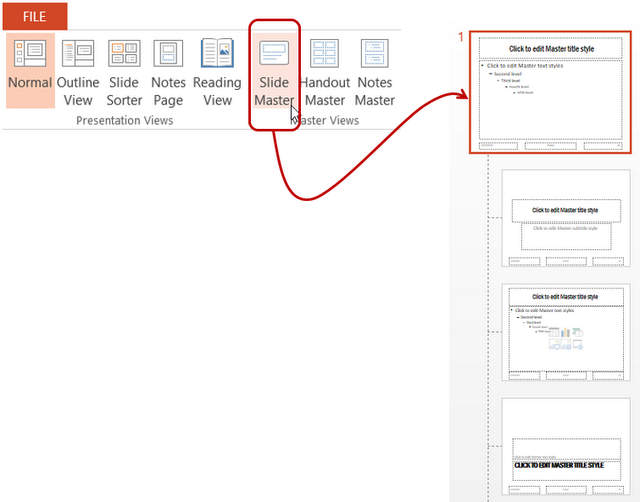 přejděte na Slide Master Pro Slide Numbers
přejděte na Slide Master Pro Slide Numbers to vám umožní změnit typ písma, velikost písma a styl písma pro vaše slide numbers-který se pak aplikuje na všechny vaše snímky. Pokud vkládáte čísla snímků z normálního zobrazení, možná se budete muset spokojit s výchozím nastavením písma.,
jakmile vyberete téma Slide Master (větší rozložení nahoře), přejděte na kartu Vložit do PowerPoint ribbon a vyberte“Slide number“
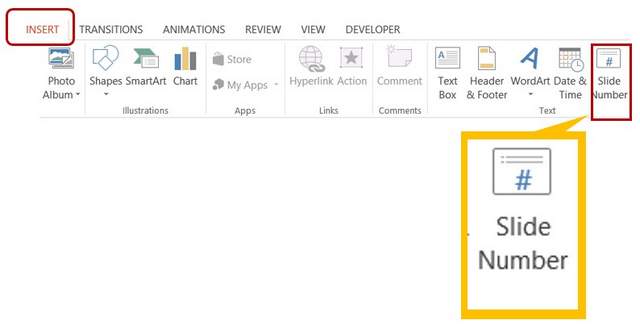 vložit Slide Number
vložit Slide Number otevře se následující dialogové okno:
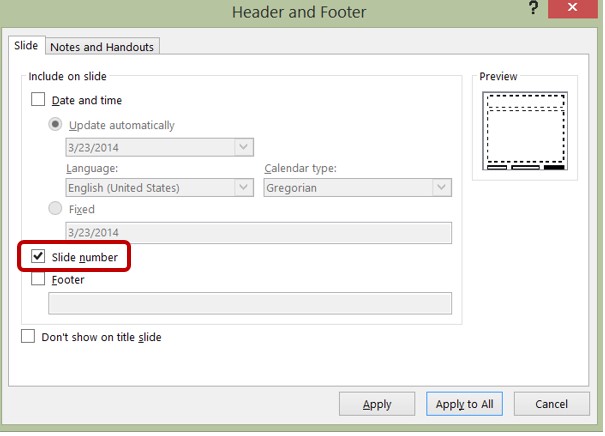 Slide Number dialogové okno
Slide Number dialogové okno zaškrtněte možnost vedle možnosti „číslo snímku“ a klikněte na „Použít pro všechny“.
Poznámka: můžete kliknout na možnost vedle možnosti „nezobrazovat na titulním snímku“ a říct PowerPointu, že nechcete, aby se na titulním snímku objevilo číslo snímku.,
#2 Změna písma pro čísla snímků:
v tématu Slide Master přejděte do pravého dolního rohu a klikněte na text s‘ <#> ‚ sign.
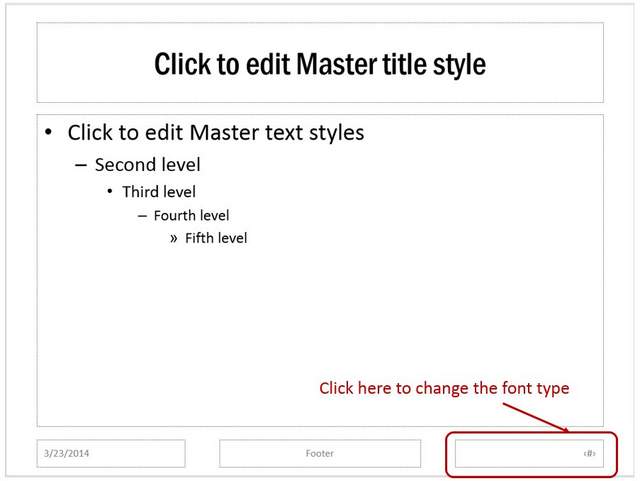 změnit typ písma
změnit typ písma přejděte na kartu „Home“ a změňte povahu typu písma tak, aby vyhovoval vašemu specifickému požadavku.,
#3 užitečný trik v psaní slide čísla:
Pokud chcete říct své publikum číslo snímku z celkový počet snímků v prezentaci palubě, můžete jít chcete-li Vložit -> Textové pole a psát „(celkový počet snímků v prezentaci palubě“ například, můžete napsat „15“, jak je uvedeno níže:
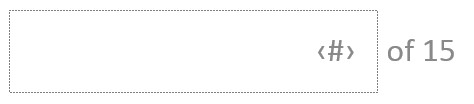 Počet Snímků
Počet Snímků ujistěte Se, že jste použít stejné formátování textu jako formátování vzhledem k snímku čísla pomocí ‚painter tool Formát‘., Vaše posuvná čísla budou vypadat takto:
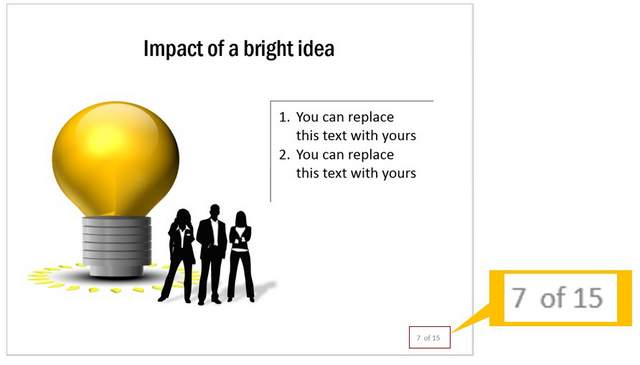 formátujte písmo čísla snímku
formátujte písmo čísla snímku upozornění: musíte ručně změnit hodnotu celkového počtu snímků v Theme Slide Master, pokaždé, když přidáte nebo odstraníte snímky z vašeho slidedeck. Jedná se však o jednodušší práci pro dosažení výsledku namísto přidání kódu VBA.
další způsob, jak zapůsobit na vaše publikum:
Přidání čísel snímků je jedním ze způsobů, jak vytvořit profesionální vzhled vaší obchodní prezentace., Dalším způsobem, jak zapůsobit na vaše obchodní publikum, je přidání vysoce kvalitních diagramů a grafiky do vašich snímků.
vytvoření vysoce kvalitní grafiky a diagramů od nuly však vyžaduje spoustu času a úsilí. To je důvod, proč jsme přišli s naší PowerPoint diagramy a grafické kolekce pro zaneprázdněné obchodní moderátory, jako jste vy.
všechny šablony ve sbírce jsou 100% editovatelné. Stačí si vybrat šablonu, která odpovídá vaší myšlence, a nahradit ukázkový text vlastním textem. Vaše obchodní diapozitivy připravte se v žádném okamžiku., Vytváření profesionálních kvalitních obchodních diapozitivů nebylo nikdy jednodušší.
proč ztrácet čas vytvářením grafiky a diagramů od nuly, když máte k dispozici takové vysoce kvalitní řešení z police? Projděte si prosím naši sbírku šablon a podívejte se, jak mohou šablony změnit způsob, jakým vytváříte své obchodní prezentace navždy.
(Ano následující banner je vytvořen také v aplikaci PowerPoint.)